
iOS 16 새로운 기능, Safari 탭 그룹 공유 탭 그룹 기능은 iOS 15에서 추가되었던 기능인데요, iOS 16에서는 이 탭 그룹을 다른 사용자에게 공유할 수 있는 기능이 추가되었습니다. 탭 그룹 공유 기능은 여러 사용자들과 탭 그룹을 공유하여 협업하기 위한 기능으로, 모든 작업은 실시간으로 업데이트될 뿐만 아니라 웹 서핑 중에 Safari를 빠져나가지 않고도 iMessage, 전화, FaceTime을 사용할 수도 있습니다. 오직 iPhone을 설계하고, iOS를 개발하는 Apple의 Safari에서만 경험할 수 있는 기능이죠. 미리 알아두면 좋은 사항 ① 탭 그룹 공유 기능을 사용하기 위해서 모든 사용자는 Apple ID에 로그인해야 하고, 2중 인증을 사용해야 합니다. ② 모든 사용자의 iC..

macOS Ventura 13 새로운 기능, Safari 웹 페이지 한국어로 번역하는 방법 이제 macOS에서 번역을 위해 google Chrome을 사용하지 않아도 됩니다. macOS Ventura 13부터는 Safari에서도 외국어를 한국어로 번역할 수 있게 되었거든요. iOS 16 새로운 기능, Safari 웹 페이지 한국어로 번역하는 방법에서도 이야기했듯이 Safari에서 번역 기능은 iOS 14의 대응 운영체제인 macOS Big Sur 11 버전부터 제공되었던 기능입니다. 하지만, 한국어는 지원되지 않았기 때문에 한국 사용자에게는 마치 새로운 기능으로 볼 수밖에 없는 오래된 새로운 기능이죠. 미리 알아두면 좋은 정보 ➀ macOS Big Sur 11에서는 영어, 스페인어, 중국어 간체, 프랑스..

Safari 압축 파일 다운로드 후 자동 압축 해제 설정 끄는 방법 Safari에서 압축 파일을 다운로드하게 되면 자동으로 압축이 해제하고 원본 파일은 휴지통으로 이동되게 됩니다. 필자는 이 기능이 은근히 귀찮게 느껴져서 항상 꺼놓고 사용하고 있습니다. 이 설정을 끄는 방법에 대해 알아보겠습니다. * 설명 환경 : macOS Monterey 12, macOS Ventura 13 * 테스트 기기 : Mac Studio 2022, Mac mini 2020 미리 알아두면 좋은 사항 ① 자동으로 열리는 파일은 압축 파일(아카이브) 뿐만 아니라, 동영상, 그림, 사운드, PDF, 텍스트 문서가 있습니다. ② Safari에서는 이 파일들을 "안전한" 파일이라고 합니다. ③ 다운로드 받은 압축 파일은 자동으로 압축 ..

iOS 16 새로운 기능, Safari 탭 그룹 별로 즐겨찾기 추가하는 방법 탭 그룹은 웹 페이지를 효율적으로 관리하기 위한 좋은 방법 중 하나입니다. 관련성 있는 웹 페이지를 그룹화하여 복잡성을 줄이고, 탭 그룹 간의 전환(단축키 : ⇧+⌘+ ▼ or ▲)은 쉽고 빠르기 때문에 꿀 기능이라 할 수 있습니다. 이번 iOS 16에서는 꿀에 꿀을 더한 기능이 추가되었습니다. 이제는 탭 그룹별로 즐겨찾기를 지정할 수 있게 되었습니다. 사용 방법에 대해 자세하게 알아보겠습니다. * 설명 환경 : iOS 15.6.1, iOS 16, iPadOS 16 * 테스트 기기 : iPhone 13 Pro(iOS 15.6.1), iPhone 13 Pro(iOS 16), iPhone 7(iOS 15.6.1), iPad Pro ..

Mac에서 기본 브라우저 변경 방법 안녕하세요. BIG MAN입니다. Mac의 기본 브라우저 사파리(Safari)는 심플하고, 빠르고, 편리한 브라우저입니다. 하지만, 현재 macOS 외에는 다른 운영체제에서는 사용할 수가 없습니다. 그렇다 보니 편리한 기능에 다양한 운영체제(Windows, Mac, Linux, iOS, Android)까지 지원하는 google Chrome 같은 서드파티 브라우저를 사용하는 사용자들이 많을 수밖에 없습니다. 이렇게 다양한 운영체제의 지원하는 브라우저는 동일한 인터페이스를 제공하면서 즐겨찾기, 방문 기록, 확장 프로그램, 자동 완성 등을 그대로 사용할 수 있는 장점이 있죠. 하지만, Windows에서는 Edge가 기본 브라우저로 설정되어 있고, Mac에서는 Safari가 ..

iOS 15.3, iPadOS 15.3 RC 버전 배포 안녕하세요. BIG MAN입니다. iOS 15.3 RC, iPadOS 15.3 RC 버전뿐만 아니라 macOS Monterey 12.2 RC, watchOS 8.4 RC, tvOS 15.3 RC 버전까지 미국 시간 2022년 01월 20일 새벽에 배포를 시작하였습니다.(여기 참조) Beta 2 출시 후 일주일이 조금 지난 시점인데 Beta 3 출시 없이 바로 RC 버전이라 좀 당황스럽기는 합니다. 아, 참고로 RC(Release Candidate) 버전은 이전에 GM 버전의 새로운 뜻으로 정식 버전을 출시하기 직전에 배포되는 버전으로 개발자에게 배포되는 마지막 버전이라 생각하시면 됩니다. Beta 1에서 Beta 2까지 그 어떤 변경 사항이나 새로운..
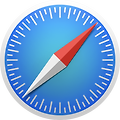
모하비로 업데이트 후 사파리 사용 중 "팝업을 해제 어쩌구저쩌구~"하는 메시지를 볼 수가있습니다. 하지만, High Sierra 와 달리 팝업 허용 방법이 조금 변경되었습니다. 한번 확인 해 보겠습니다. 현재 사용 중인 macOS가 High Sierra 이하라면 아래 링크를 참조하시면 됩니다. 2017/08/08 - macOS 사파리 또는 구글 크롬(Chrome)에서 팝업 허용하는 방법 모하비 사파리에서 "팝업 허용"하기이전 High Sierra의 경우는 "환경설정 >> 보안" 탭에서 "팝업 윈도우 차단"을 체크해제하게되면 모든 사이트에 일괄 적용이 되었습니다. 하지만, 모하비는 조금 더 상세한 설정이 가능해 졌습니다. High Sierra에서는 아래와 같이 팝업 윈도우 차단을 해제 할 수있었습니다. ⬇..

애플의 새로운 데스크톱 운영체제 macOS Mojave가 지난 6월 5일 새벽에 WWDC 18에서 공식 발표되었습니다. 이전 운영체제인 "macOS High Sierra"의 경우 수많은 버그로 인하여 프로 사용자뿐만 아니라 일반 사용자까지 비난의 여론이 거세었습니다. 이런 여론을 무시하지 못한 것인지 아니면 애플의 자기반성으로 인한 것인지 새로운 macOS Mojave에서는 새로운 기능보다는 안정성과 보안, 성능향상에 많은 신경을 썼다는 것을 WWDC 18 발표에서 알 수가 있었습니다. 그렇다고 전혀 새로운 기능이 없는 것은 아닙니다. 꽤 쓸만하고 조금 불편했던 부분을 좀 더 보안을 유지하고 다듬어 놓았습니다. 그럼 개인적으로 macOS Mojave Beta 버전을 기준으로 새로운 기능들에 대하여 자세히..
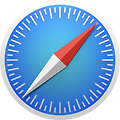
앞서 설명한 "사파리 책갈피, 즐겨찾기 살펴보기_01"에 이어서 계속 알아보겠습니다. 이번 지면에서는 "즐겨찾기 창"에 대해 알아 보겠습니다. 특별한 것은 없지만 알고있으면 좀더 쉽게 책갈피의 즐겨찾기를 관리 할 수있습니다. 즐겨찾기 창 사용"즐겨찾기 창"은 앞서 말했던 것과 같이 새로운 페이지를 열거나, 주소 입력 필드를 클릭했을 경우, 빈페이지로 사파리를 시작할 경우 자주 볼 수있는 화면 입니다. "즐겨찾기 창"에 보이는 모든 웹 페이지 링크와 순서는 "즐겨찾기 막대"의 웹 페이지 링크와 동일합니다. 개인적으로 즐겨찾기 막대 보다 더 많이 사용하는 편인 것 같습니다. 아래는 즐겨찾기 창에 보이는 웹 페이지 링크입니다. 여기서 편집하게되면 "즐겨찾기 막대"에도 동일하게 적용됩니다. 또한, 책갈피 편집에..

사파리를 사용하면 흔하기 보는 화면 중 하나가 바로 "즐겨찾기"입니다. 사파리의 즐겨찾기 기능은 마이크로소트 인터넷 익스플러와 거의 동일한 기능을 제공하지만, 접근성과 사용성에서 맥의 사파리에게 손을 들어주고 싶습니다. 알면 좀 더 편리한 사파리의 즐겨찾기에 대해 알아보겠습니다. 사파리에서 "즐겨찾기"는 아는데 "책갈피"는 무슨 말이죠?마이크로 소프트의 Internet Explorer(이하 IE)에서는 "즐겨찾기"라는 단어가 매우 익숙하게 사용됩니다. macOS의 사파리 역시 "즐겨찾기"라는 기능이 존재합니다. 하지만 사파리의 메뉴를 찾아보면 "즐겨찾기"라는 단어는 찾아볼 수 없고, 대신 "책갈피"라는 생소한 단어가 눈에 뜨입니다. 하지만, 용어를 달리 사용했을 뿐 그 기능은 동일합니다. 즉, "즐겨찾기..

시작하기 전에..아이패드 기능 중 두개의 앱을 화면 분할을 해서 나눠 볼수있는 "Split View" 기능이 있습니다. 정말 편리한 기능입니다. 특히 프로그램간 자료를 넘겨 주고 받을 때 정말 편리합니다. 이와 비슷한 기능이 사파리에서도 가능합니다. 즉 사파리에서 한번에 두개의 페이지를 열어 볼 수가 있습니다. 주소입력 필드 역시 각 페이지에 따로 제공하므로 자유롭게 웹 페이지를 열어 볼 수가 있습니다. 마치 사파리 앱 두개를 "Split View"로 보는듯해서 인터넷 쇼핑이나 어떤것을 비교할 때 정말 유용하게 사용할 수 있습니다. 아이패드 사파리에서 화면 나눠보기아래 캡처는 아이패드에서 사용중인 사파리를 캡처한 것입니다. 보이는 것과 같이 두개의 페이지가 나란히 열려있는 것을 볼 수가 있습니다. 아이패..

참조 : 탭 - 한번 짧게 터치하는 것. / 길게 탭 - 길게 터치하고 있는 것.(3D 터치와 상관없음) 한 페이지 만 닫는 방법 iPhone에서 사파리로 웹서핑을 하다 현재 페이지를 닫고 싶은 경우 “모든 탭 보기” 버튼을 길게 탭하면 나타나는 메뉴에서 “이 탭 닫기”를 탭하시면 현재 페이지를 닫을 수 있습니다. 또는 “모든 탭 보기”를 탭하면 현재 열려있는 모든 페이지를 볼 수있는데요 여기서 “X”를 버튼을 탭하거나, “좌측으로 쓸어 넘기기”하면 한 페이지 씩 닫을 수 있습니다. 열린 페이지 한번에 모두 닫는 방법 열린 페이지가 많은 경우 한 페이지씩 닫는 것이 쉬운 일은 아닙니다. 그럼, 열린 페이지를 한번에 모두 닫는 방법에 대해 알아보겠습니다. 첫번째 방법은 “모든 탭 보기” 버튼을 길게 탭하면..

Mac 기기에서 사파리로 웹서핑 중 현재 페이지에서 특정 단어를 검색하고 싶은 경우 “command + F” 찾기 기능으로 간단하게 검색이 가능합니다. 이와 동일한 기능이 iOS 기기인 iPhone iPad에서도 가능합니다. 의외로 모르는 분들이 많은 것 같아 iOS기기 사파리 사용 팁으로 한번 올려 보겠습니다. iOS 기기 사파리에서 특정 단어 찾기 1."주소 입력 필드”를 탭하여 입력 모드로 변경합니다. ⬇ 2.검색하고 싶은 단어를 “주소 입력 필드”에 입력합니다. ⬇ 3.미리보기 가장 아래부분에 “이 페이지(8개 일치)” 부분에 입력한 단어 “‘철학’ 찾기”를 탭합니다. ⬇ 4.”철학”이라는 단어를 계속해서 찾고 싶은 경우 “﹀” 또는 “︿”를 탭하여 위아래로 이동하며 찾을 수 있습니다. 다른 단어..

사파리 또는 구글 크롬를 사용하다보면 아래 캡쳐와 같이 팝업을 허용을 요구하는 사이트가 있습니다. 이런 경우 팝업을 허용하는 방법에 대해 알 아보겠습니다. 윈도우 만큼이 쉽습니다. ^^ 사파리에서 팝업 허용 요구 메시지 🔻 구글 크롬에서 팝업 허용 요구 메시지 🔻 사파리에서 팝업 허용 방법 사파리에서 "Safari >> 환경설정 >> 보안 >> 팝업 윈도우 차단" 옵션의 체크 표시를 해제하면 됩니다. 아래와 같이 말입니다. 간단하죠...^^🔻 구글 크롬(Chrome)에서 팝업 허용 방법 이번에는 구글 크롬에서 팝업을 허용하는 방법에 대하여 알아보겠습니다. 1. 크롬 브라우저에서 "Chrome >> 환경설정" 또는 아래와 같이 크롬 브라우저에서 주소표시줄 우측 끝에 "Chrome 맞춤설정 및 제어" 버튼을..

