Mac 로그인 암호를 잊어버렸을 때
Mac을 오랫동안 사용하지 않다 보면 로그인 암호를 잊어버리는 경우가 있습니다. 이런 경우를 위해 macOS는 암호를 재설정할 수 있는 기능을 제공하고 있습니다. 어렵지 않기 때문에 암호를 잊어버렸다고 초기화하는 일은 없으시길 바라며 재설정 방법에 대해 알아보겠습니다.
암호 재설정의 조건
macOS를 설치하는 과정에서 사용자는 Mac에 Apple ID를 연결하게 됩니다. 이때 Mac은 활성화 잠금 상태가 되고, 기본적으로 FileVault가 켜지면서 Apple ID를 통한 로그인 암호 초기화가 가능하게 됩니다. 구버전 macOS 또는 OS X에서는 사용자에게 FileVault를 통한 디스크 암호화와 Apple ID를 통한 로그인 암호 초기화를 선택할 수 있었지만, 최근 출시되었던 macOS는 Apple ID를 Mac에 연결하게 되면 자동으로 FileVault와 Apple ID를 통한 로그인 암호 초기화를 사용하도록 설정됩니다. 이때 T2 칩이 장착된 Mac 또는 Apple Silicon 칩이 장착된 Mac은 빠른 디스크 암호화를 지원하기 때문에 성능 저하가 거의 발생하지 않지만, T1 칩이 장착된 Mac 또는 이하 모델에서는 성능에 따라 디스크 암호화 진행으로 인한 성능저하는 경험하게 됩니다. FileVault를 끌 수도 있지만, 아쉽지만 암호화 완료 후 끌 수가 있습니다. 이렇게 Mac에 Apple ID를 연결하고 FileVault를 사용하는 것이 기본이며, 이 상태가 가장 암호 재설정을 쉽게 진행할 수 있는 상태가 됩니다. 대부분의 사용자는 이 상태로 Mac을 사용하게 됩니다. 그리고 이 상태로 사용해야 2중 인증을 통해 암호를 초기화할 수 있기 때문에 가장 안전한 방법입니다.
그리고, FileVault를 사용하지만 FileVault를 사용하지 않는 경우도 있죠. 이 경우 역시 Apple ID를 통한 암호 재설정을 진행할 수 있습니다. 그리고 FileVault를 사용하지 않기 때문에 2중 인증 코드를 요구하지 않습니다. 가능하면 FileVault는 켜놓는 것이 보안과 사용성에 더 이득이라 생각합니다. Apple ID를 사용하지만 사용자 및 그룹에서 "사용자가 Apple ID를 사용하여 암호를 재설정할 수 있도록 허용"을 켜놓지 않았다면 수동으로 암호 재설정을 할 수밖에 없습니다.
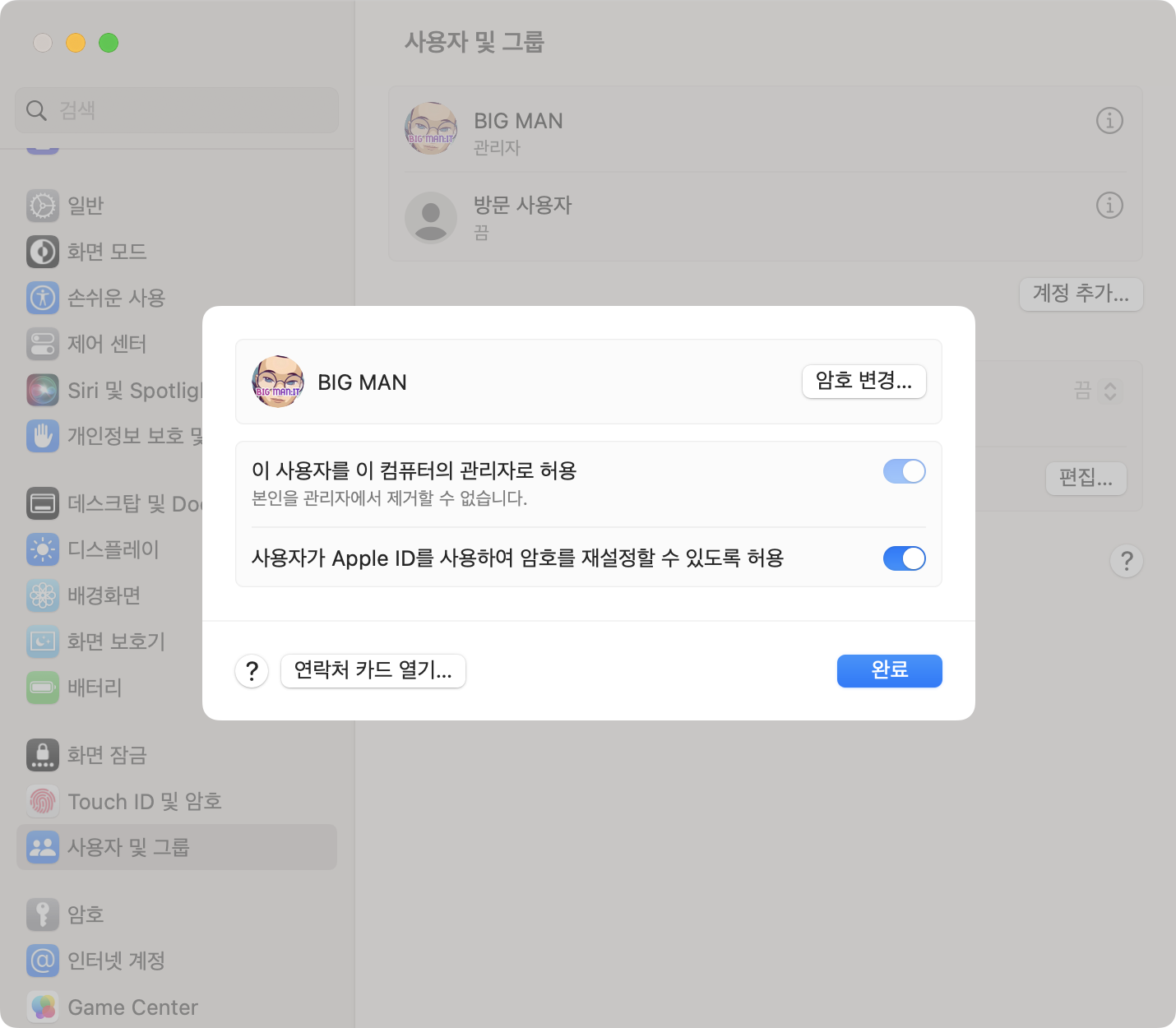
위 두 가지 경우(복구 키를 사용한 방법은 제외)를 제외한다면 수동으로 암호 재설정을 진행해야 합니다. 그럼 재설정 방법에 대해 아래 영상을 통해 자세하게 알아보겠습니다.
암호 재설정 전에
암호 재설정 전에 Mac에 Apple ID를 연결해 놓았다면 Apple ID와 암호를 알고 있어야 합니다. 그리고 FileVault를 켜놓은 상태라면 2중 인증을 위해 Apple ID에 연결해 놓은 신뢰할 수 있는 전화번호 또는 신뢰할 수 있는 Apple 기기가 있어야 합니다.
만약 나는 어떻게 설정되어 있는지 모르겠다면, Apple ID와 신뢰할 수 있는 전화번호 또는 Apple 기기를 준비하시고, 아래 영상의 내용 중 본인의 상황과 동일한 경우를 참조하시면 됩니다.
아래 영상은 macOS Catalin 또는 이후 버전에 동일하게 적용이 가능하며, macOS Mojave 또는 이하 버전에서는 대부분 적용이 가능하며 특이 사항은 화면에 가이드하였습니다.
Mac 로그인 암호를 잊어버렸을 때 재설정하는 방법
참조
macOS Ventura 설치 USB 디스크 만들기 - https://youtu.be/_k0FGP9DUD0
보안 설정 때문에 이 Mac에서 외장 시동 디스크를 사용할 수 없는 경우 - https://youtu.be/TIHeW3zgrC0
macOS 재설치 방법 - https://youtu.be/QIKsG4E-GEY
macOS 복구 모드 진입 후 macOS 설치 USB로 빠르게 클린 설치하는 방법 - https://youtu.be/UdDS8Kawrjk
'Apple 정보 > MAC & macOS' 카테고리의 다른 글
| macOS Catalina 파일 공유 체크 박스 선택이 안되는 경우 (0) | 2023.12.03 |
|---|---|
| Mac에서 모든 콘텐츠 및 설정 지우기 중 Mac 활성화에서 WiFi 아이콘이 보이지 않는 경우 해결 방법 (0) | 2023.02.13 |
| 터미널(Terminal) 화면 정리 및 기록 지우기 (0) | 2022.12.09 |
| 1개의 USB 디스크에 여러 개의 macOS 설치 USB 디스크 만드는 방법 (0) | 2022.11.09 |
| macOS Ventura 설치 USB 디스크 만드는 방법 (0) | 2022.11.09 |

