⌜ WINDOWS 11 설치를 위한 MBR 디스크를 GPT 디스크로 변환하기 ⌟
안녕하세요. 창원에 서식하고 있는 BIG MAN입니다.
"WINDOWS 11 설치를 위한 MBR 디스크를 GPT 디스크로 변환하기"를 다른 제목으로한다면 "WINDOWS 11 설치를 위한 Legacy BIOS(CSM) 방식을 UEFI 방식으로 변경하기" 정도가 될것 같습니다. 그리고, 이번 포스팅은 앞서 포스팅한 "Windows 11 설치를 위한 TPM 설정, 지원되는 CPU 확인"에서 레거시 또는 CSM 모드에서 UEFI 모드로 변경하는 방법에 대해 포스팅을 약속했기 때문에 자세하게 한번 다뤄보기로 했습니다. 내용이 어렵지는 않습니다.
2021.10.14 - Windows 11 정식 버전 다운로드 및 설치 USB 만들기
Windows 11 정식 버전 다운로드 및 설치 USB 만들기
⌜ Windows 11 정식 버전 다운로드 및 설치 USB 만들기 ⌟ 안녕하세요. 창원에 서식하고 있는 BIG MAN입니다. 2021년 10월 05일, 더디여 Windows 11 정식 버전 배포가 시작되었습니다. 이번 포스팅에서
kimsungjin.tistory.com
2021.10.14 - Windows 11 정식 버전 다운로드 및 설치 USB 만들기
Windows 11 정식 버전 다운로드 및 설치 USB 만들기
⌜ Windows 11 정식 버전 다운로드 및 설치 USB 만들기 ⌟ 안녕하세요. 창원에 서식하고 있는 BIG MAN입니다. 2021년 10월 05일, 더디여 Windows 11 정식 버전 배포가 시작되었습니다. 이번 포스팅에서
kimsungjin.tistory.com
주의) 포스팅되는 모든 글은 게시자의 주관적인 관점이 포함되어 있으며, 절대적인 가이드가 아닙니다. 포스팅 글을 참조 후 발생되는 모든 책임은 본인에게 있음을 알려드립니다.
반드시 백업 후 진행 바랍니다. 파티션 테이블을 변환하는 과정 중에 자료를 손실할 수 있으며, 발생되는 모든 책임은 본인에게 있음을 알려드립니다.
| 내 컴퓨터는 UEFI 부팅인가? 레거시(CSM) 부팅인가? |
|---|
MBR과 GPT를 이야기하면 반드시 따라 붙는 두가지. 바로 레거시(CSM)와 UEFI이다. 이것들의 관계는 필연이다. 어쩔 수가 없다. 아주 간단하게 두가지에 대해 알아보자.
MBR 방식의 디스크로 부팅하는 경우는 펌웨어는 레거시 BIOS 또는 BIOS 또는 CSM로 부팅을 진행했다는 의미다. 즉, MBR -> 레거시, 레거시 -> MBR을 사용했다는 의미다. 이 방식은 40년이 넘은 아주 오래된 방식이다. 대략 2.2TB 용량까지 인식가능하며, 주 파티션을 4개 밖에 만들지 못한다. 보안성도 없다. 이 레거시 다음으로 나온 것이 바로 GPT 방식이다.
GPT 방식은 MS Windows를 기준으로 반드시 UEFI 펌웨어를 요구한다. 즉, GPT -> UEFI, UEFI -> GPT를 디스크(NTFS)를 사용했다는 의미다. 따라서 내 컴퓨터의 시스템 정보에서 BIOS 모드를 확인했는데 UEFI로 확인된다면, 사용자는 이 페이지를 따라할 필요가 없다는 것이다. GPT 방식의 장점으로는 2.2TB 이상되는 디스크를 1개의 파티션으로 사용 가능하며, 주 파티션을 128개까지 생성 가능하고, 보안성(보안 부팅, Bitlocker)도 상당히 뛰어난 장점이 있다.
그럼 간단하게 MBR과 GPT에 대해 알아보았다. 이제 내 컴퓨터의 부팅 방식이 어떻게되는 알아보자. 실행 또는 검색에서 msinfo32를 입력하고 실행하자. 그럼 아래와 같이 시스템 정보창이 실행된다. 내 컴퓨터의 자세한 설명을 볼 수있다.
만약 내 컴퓨터가 다행이 UEFI 펌웨어로 설정이 되어있다면, 아래와 같이 BIOS 모드에 "UEFI"라고 표기되어 있을 것이다.

하지만, BIOS 모드가 "레거시"라고 표기되었다면 이 페이지를 자세히 읽고 따라하길 바란다. 당첨이다.
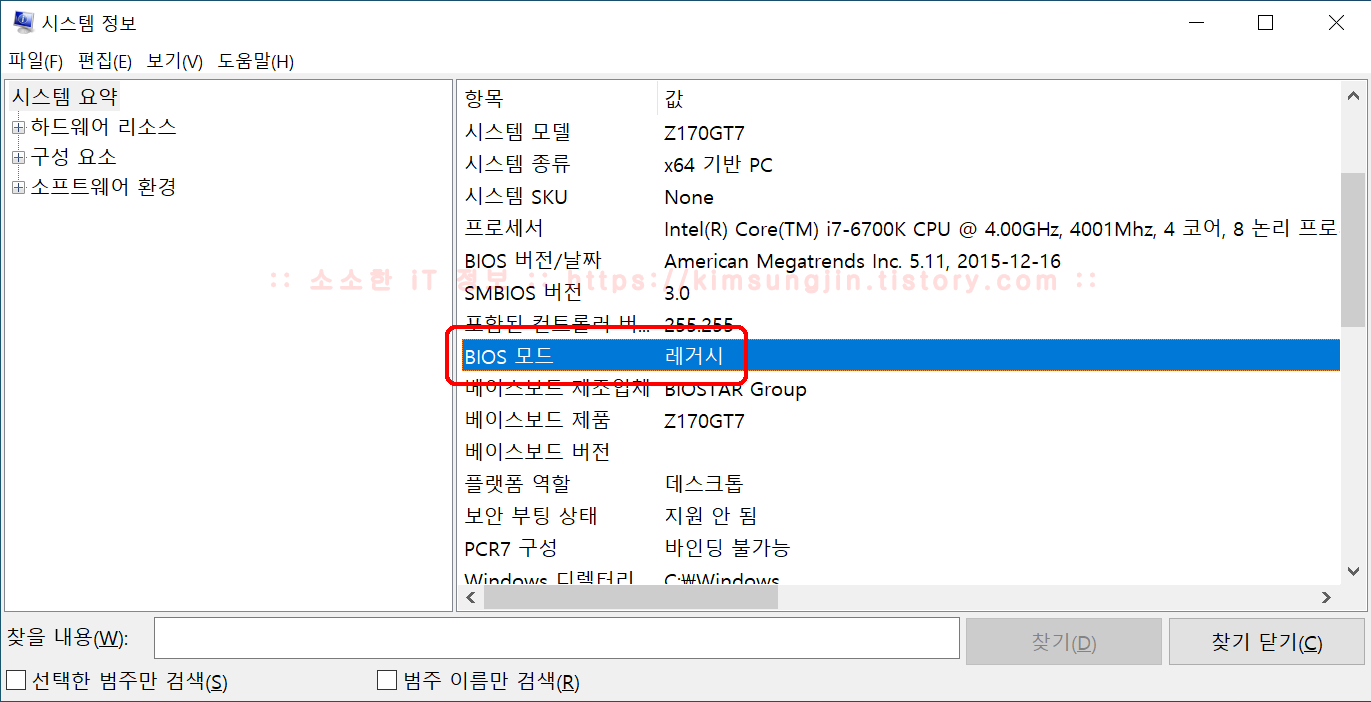
또는 디스크 속성 -> 하드웨어 -> 속성 -> 볼륨 -> 정보 표시(장치 관리->디스크 드라이브)에서도 확인이 가능하다. 파티션 형식이 MBR(=레거시) 또는 GUID 파티션 테이블(GPT)(=UEFI)인지 확인할 수 있다.

| MBR2GPT 도구 - MBR에서 GPT로 파티션 변경 |
|---|
MBR2GPT 도구는 MBR 방식의 디스크를 GPT 방식으로 변경해 주는 도구이다. Microsoft에서 말하는 MBR2GPT 도구의 주의사항은 아래와 같다.
- Windows 10 1703 이상.
- 기본 옵션은 Windows PE에서 실행하지 않으면 차단(옵션에 따라 달라짐)
- 디스크에 확장/논리 디스크가 없어야 한다.
- MBR 방식을 사용해야 한다.
- 활성화된 것으로 설정되어 있고 시스템 파티션으로 설정되어 있어야 한다.
첫번재 조건은 대부분 만족할 것이다. 그리고 두번째 조건은 걱정안해도 된다. 고급 시작 옵션에서 접근이 가능하다. 확장/논리 디스크가 있는 경우라면 삭제를 해야한다. 나머지 조건은 해당 디스크로 부팅을 진행하고 사용중이기 때문에 문제가 없을 것이다. 그럼 지금부터 잘 따라오길 바란다. 두가지 방법으로 접근이 가능하다.
첫번째, 시작->전원에서 Shift 키를 누른 상태에서 다시 시작을 클릭하면 고급 시작 옵션으로 진입할 수 있다.
두번째, Windows 설정( Windows Key + i ) -> 업데이트 및 보안 -> 복구 -> 고급 시작 옵션 -> 지금 다시 시작을 클릭하면 된다.

그럼 아래와 같이 '잠시 기다려 주세요.' 메시지 후 옵션 선택창이 뜬다. 여기서 문제 해결 - > 고급 옵션 -> 명령 프롬프트를 차례로 선택하면 된다.
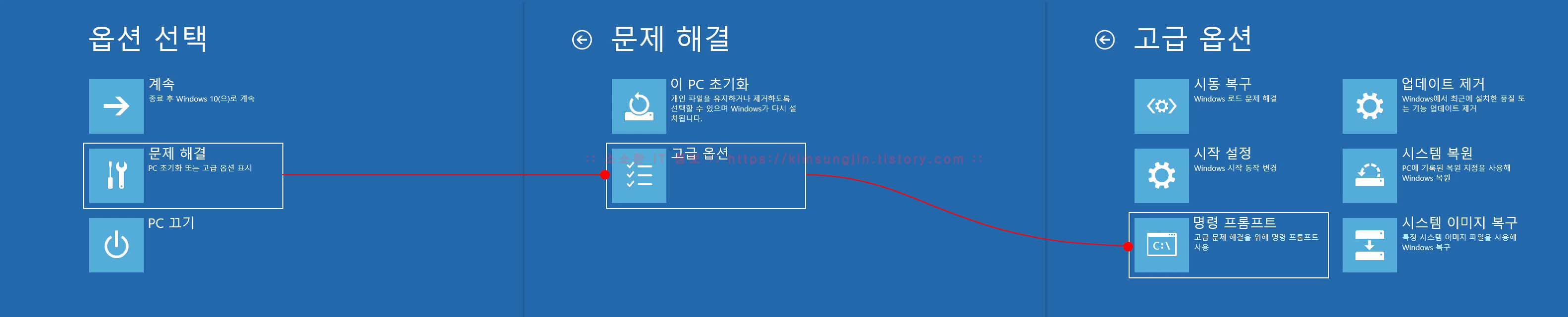
재부팅이 진행되면서 아래와 같이 계정의 비밀 번호를 물어본다. MS 계정이라면 계정의 비밀번호를 입력하고 로컬 계정이면 설정한 암호를 입력하면 된다.
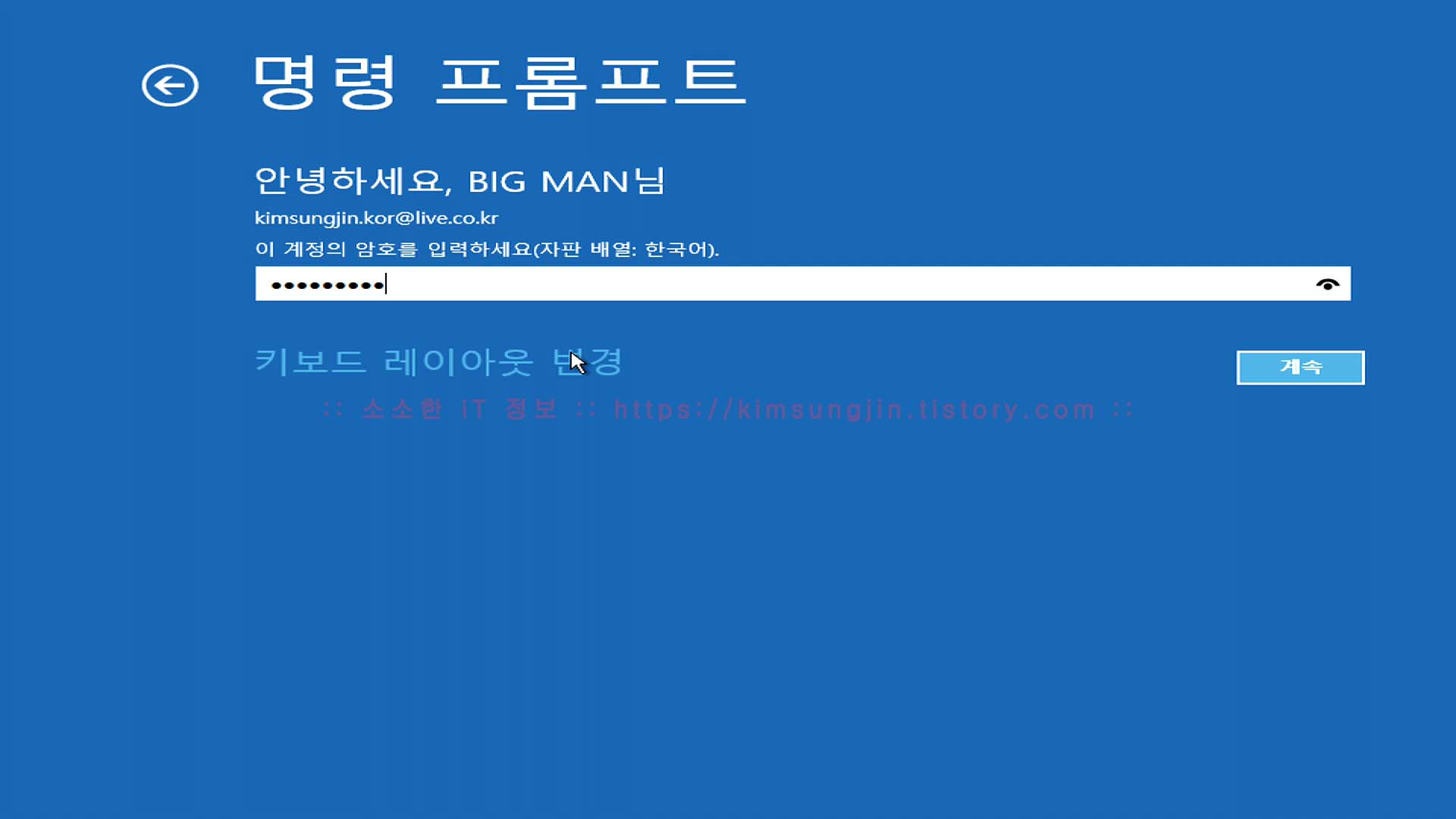
그럼 다음과 같이 Windows PE 환경으로 부팅이 된것을 볼 수가있다. 여기서 MBR2GPT를 사용하여 MBR에서 GPT 방식으로 변환이 가능하다. 먼저 MBR2GPT의 옵션을 보자. 명령 프롬프트에 MBR2GPT라고 입력하고 실행하면 아래와 같은 화면을 볼 수가있다.

옵션중에서 /validate와 /convet 두가지가 우리가 사용할 옵션이다. 사실 /validate는 안해도 된다. 그냥 멋지게 해보자. 이 옵션은 변환전 변환하는데 문제가 없는지 확인하는 옵션이다. 아래 명령을 그대로 입력하고 실행해 보자. 디스크는 자동으로 시스템 디스크를 선택하여 테스트하게 된다.
mbr2gpt /validate
그럼 아래와 같은 화면이 보인다. 대부분 Validation completed successfully을 확인할 수 있다.
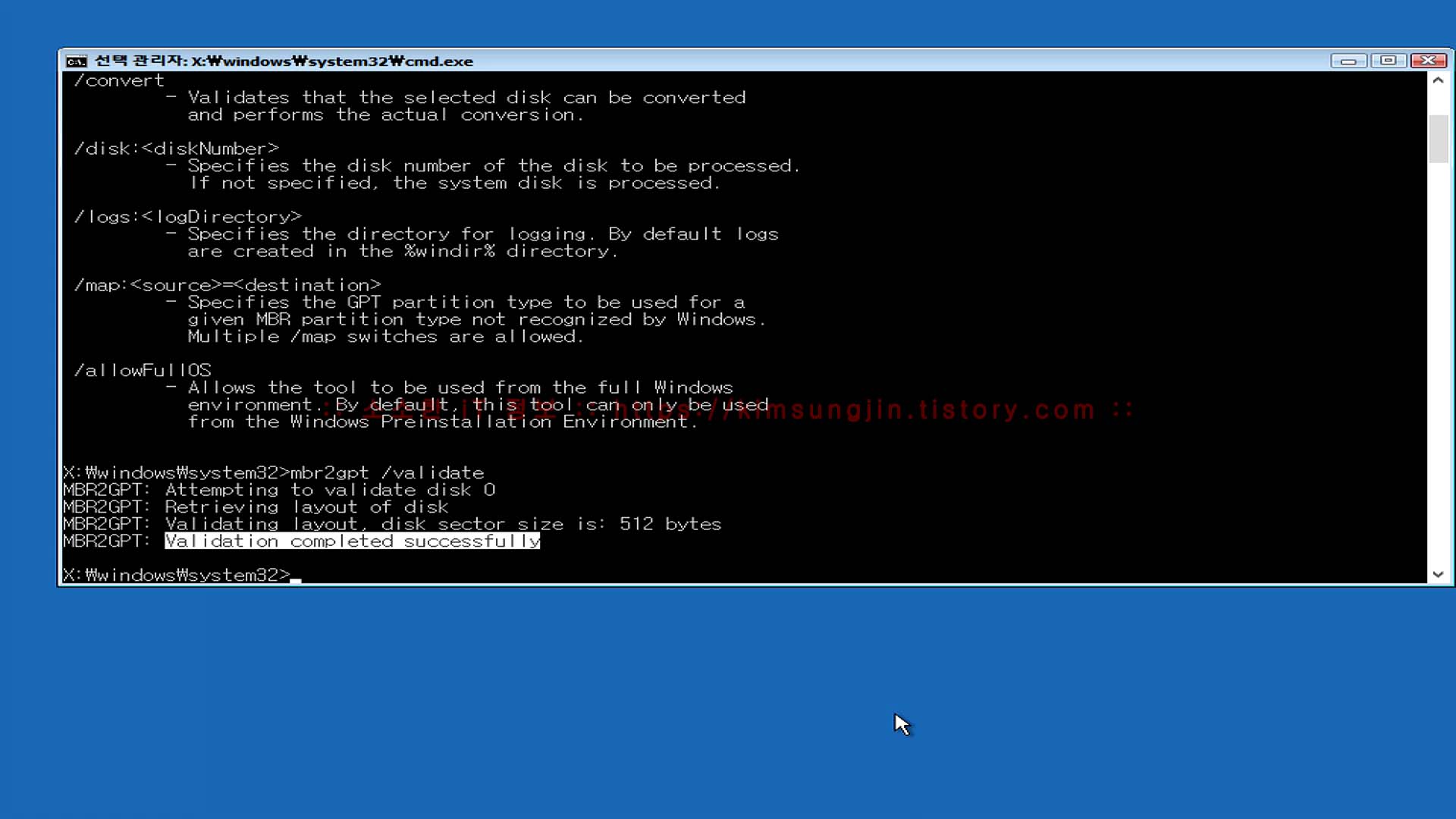
만약 아래와 같이 확장/논리 디스크가 있다면 다음 캡처화면과 같이 "DISK LAYOUT VALIDATION FAILED FOR DISK 0" 레이아웃 유효성 검사 실패가 뜬다. 어쩔 수 없이 확장/논리 디스크는 삭제를 해야한다.

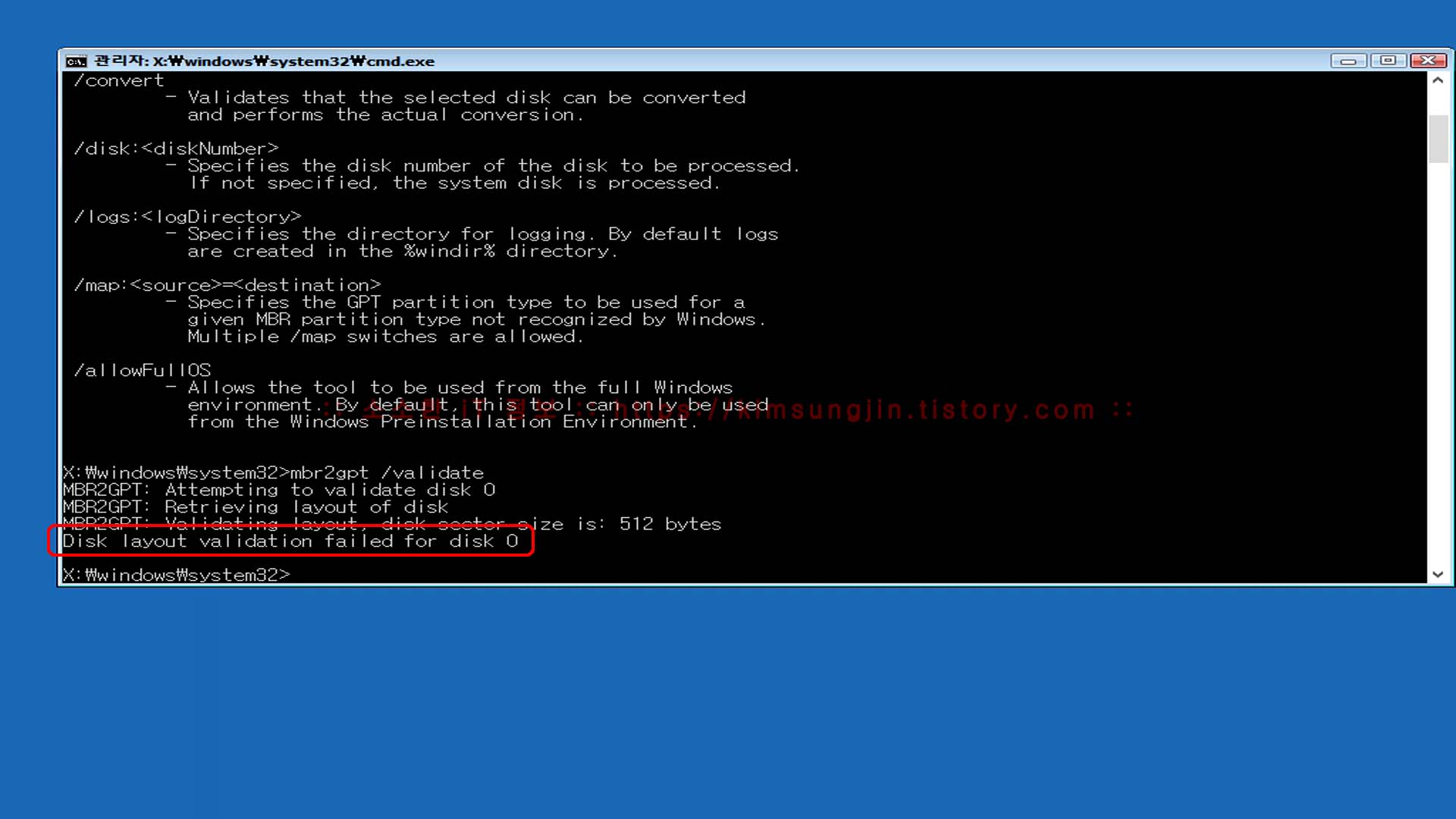
문제가 없다면 변환을 위해 아래와 같이 입력하면 된다. 그럼 시스템 디스크를 찾아서 변환을 시작한다. 만약 멀티 부팅을 사용 중이라면 /disk:<disknumber>를 입력해서 변환할 디스크를 선택해 줘야한다. disknumber는 diskpart에서 확인이 가능하다.
mbr2gpt /convert
M.2 SSD 256GB 기준으로 약 10초 정도 소요되었다. 아래와 같은 메시지가 확인된다면 문제없이 완료된 것이다. 이 과정에서 MBR2GPT 도구는 ESP, 복구 파티션등을 자동으로 생성하고 부팅가능하도록 시스템을 변경하게 된다.
MBR2GPT: Conversion completed successfully

diskpart에서 확인을 해보면 아래와 같이 GPT로 확인이 가능하고, 시스템(EFI) 파티션(100MB) 역시 확인이 된다. 참고로 UEFI 부팅을 위한 시스템 파티션은 MBR 처럼 반드시 디스크의 헤더에 위치하지 않아도 된다. 있기만 하면되고 FAT32로 포맷되어 있어야 한다. UEFI 펌웨어는 이곳을 찾고 다음으로 Windows에서 필요한 파일을 찾아 부팅이 진행된다. 대분분의 운영체제는 동일한 방식이다.

여기까지 Windows 시스템에서 해야할 일은 완료가 되었다. 이제 mbr2gpt /convert 완료 후 마지막 메시지를 실행해야 한다. 바로 펌웨어서 부팅 방식을 UEFI 모드로 변경해야 한다.
Before the new system can boot properly you need to switch the firmware to boot to UEFI mode!

| 펌웨어 변경 : 레거시에서 UEFI로 변경 |
|---|
펌웨어에서 부팅 방식 변경은 제조사마다 화면이 다양하다. 아래는 BIOSTAR의 Z170 GT7 메인보드의 BOOT 설정화면이다. 이 보드의 경우 CSM Support를 Disable 시키면 자동을 UEFI 모드로 활성화 된다. ASUS, MSI, GIGABYTE 등 대부분 마찬가지다.
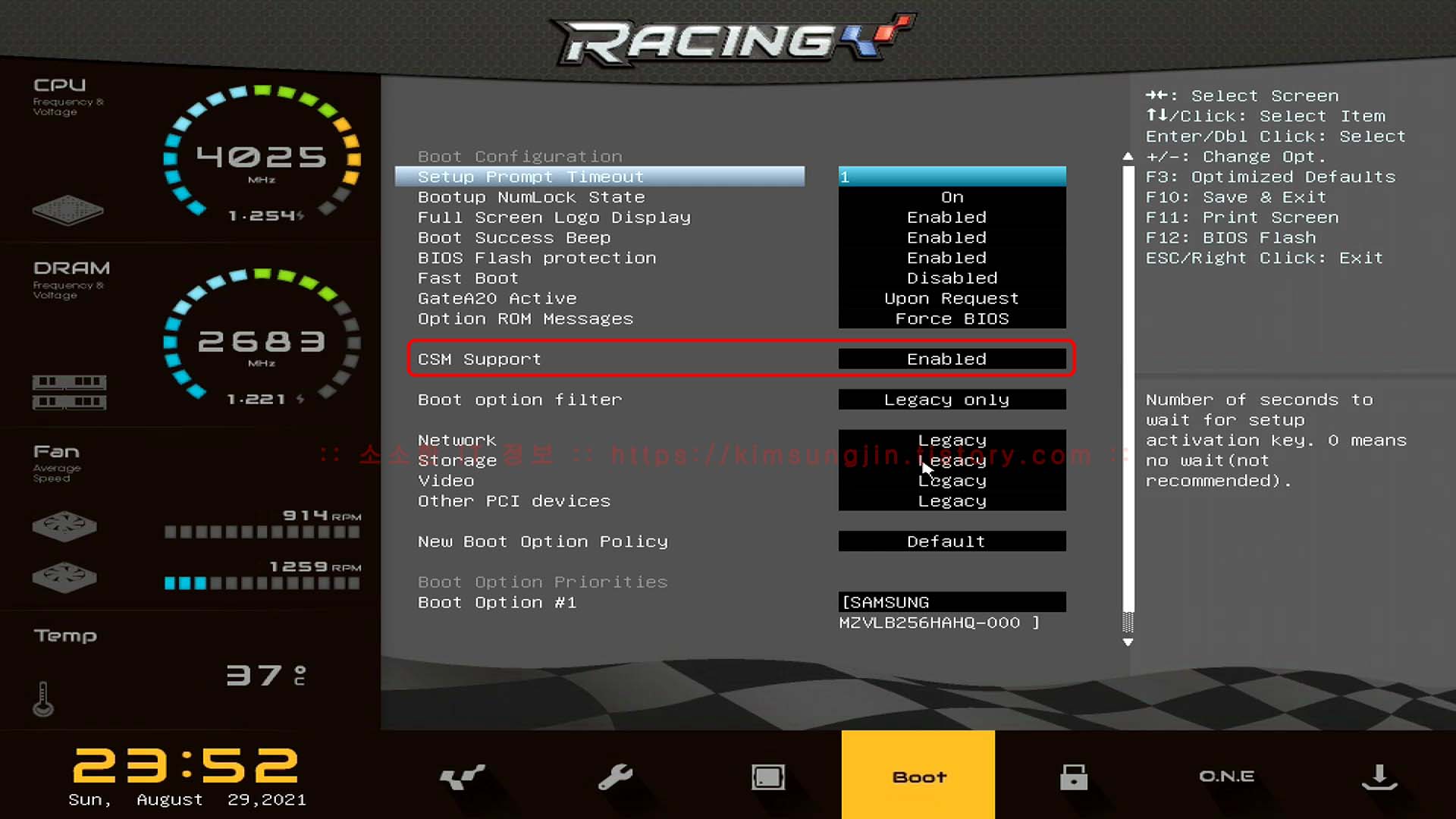

동일한 제조사에서 만든 메인보드라도 제작년도, 펌웨어 버전, OEM, 칩셋등에 따라서 메뉴가 달라진다. 설정이 어려운 경우 메인보드 또는 컴퓨터 제조사에서 제공하는 메뉴얼 또는 전자 메뉴얼에 따라 변경하면 어렵지 않게 변경할 수 있다.
👾코로나18👾 항상 조심하시고 건강하세요~ 감사합니다. 👋🏻😃

✅ 참고
2021.08.29 - Windows 11 ISO Microsoft에서 직접 다운로드 받기
2021.08.01 - Windows 11 설치를 위한 TPM 설정, 지원되는 CPU 확인
MBR2GPT MS 공식페이지 - https://docs.microsoft.com/ko-kr/windows/deployment/mbr-to-gpt
'Microsoft 정보 > Windows 11' 카테고리의 다른 글
| Windows 11 시작 메뉴에 표시할 폴더 선택 (0) | 2021.09.08 |
|---|---|
| Windows 11 시작 메뉴 맞춤 표시 삭제(숨기기) 방법 (0) | 2021.09.04 |
| Windows 11 시작 버튼 Windows 10처럼 왼쪽으로 변경 (0) | 2021.09.01 |
| Windows 11 ISO Microsoft에서 직접 다운로드 받기 (0) | 2021.08.29 |
| Windows 11 설치를 위한 TPM 설정, 지원되는 CPU 확인 (2) | 2021.08.01 |

