Windows 11 & 10 마우스 휠 방향 바꾸는 방법
Windows 11, Windows 10 마우스 휠 방향 바꾸는 방법
Windows 11 또는 Windows 10 설치 후 마우스 휠의 방향을 변경하고 싶은 경우는 거의 없습니다. 대부분 Windows 기본 설정 값에 익숙해져 있습니다. 그런데 이런 익숙함이 적용되지 않는 컴퓨터가 있습니다. 바로 Apple Mac 컴퓨터에 Boot Camp를 이용하여 Windows를 설치한 경우 마우스 또는 트랙패드의 휠 방향은 반대이기 때문입니다. 이 경우 어떻게 설정하는지 자세하게 알아보겠습니다.
Windows 11에서 마우스 하드웨어 ID 확인
1. 설정(Windows key + i)에서 "Bluetooth 및 장치 >> 마우스"를 차례로 클릭합니다.
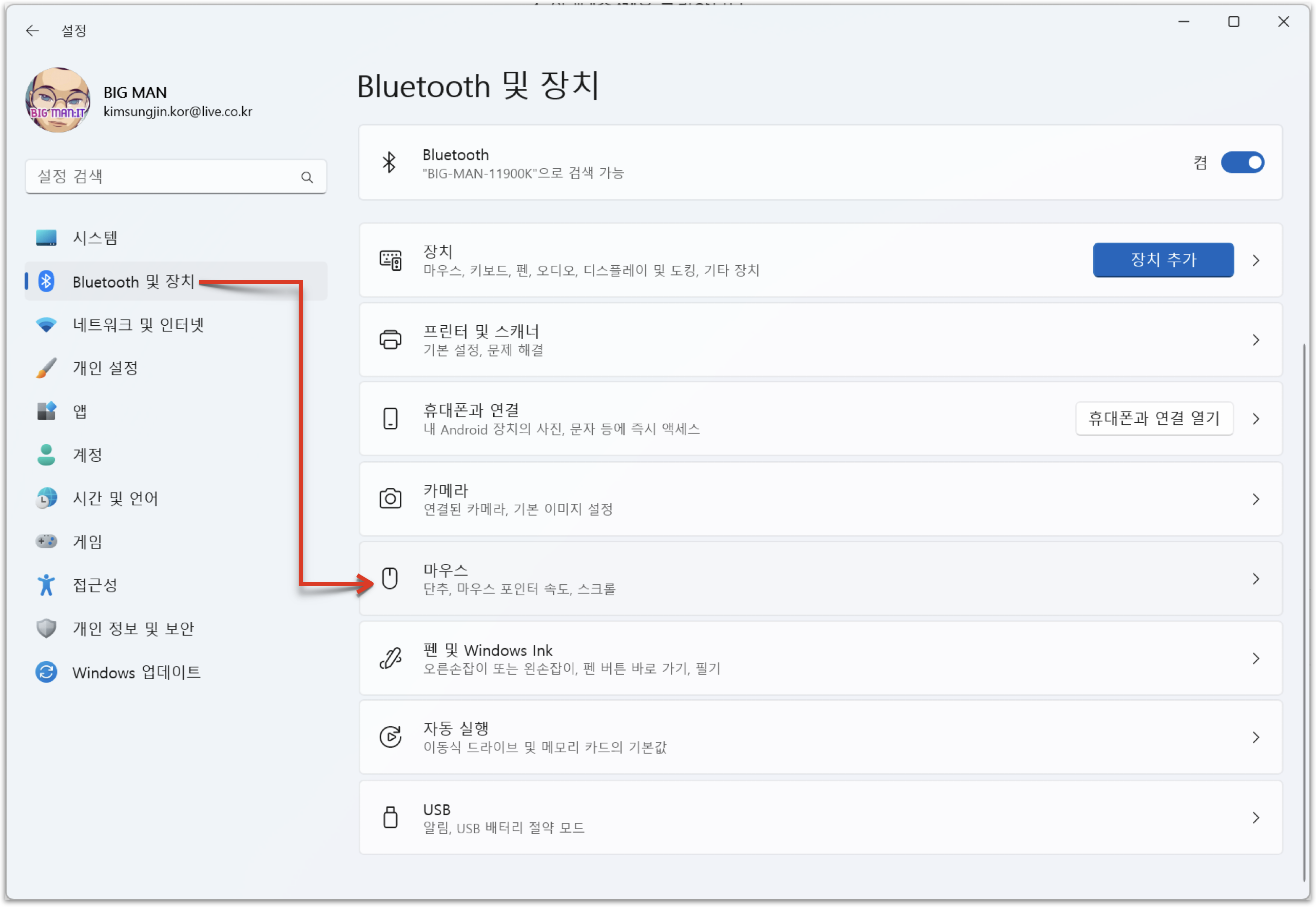
2. "관련 설정"에서 "더 많은 마우스 설정"을 클릭합니다.
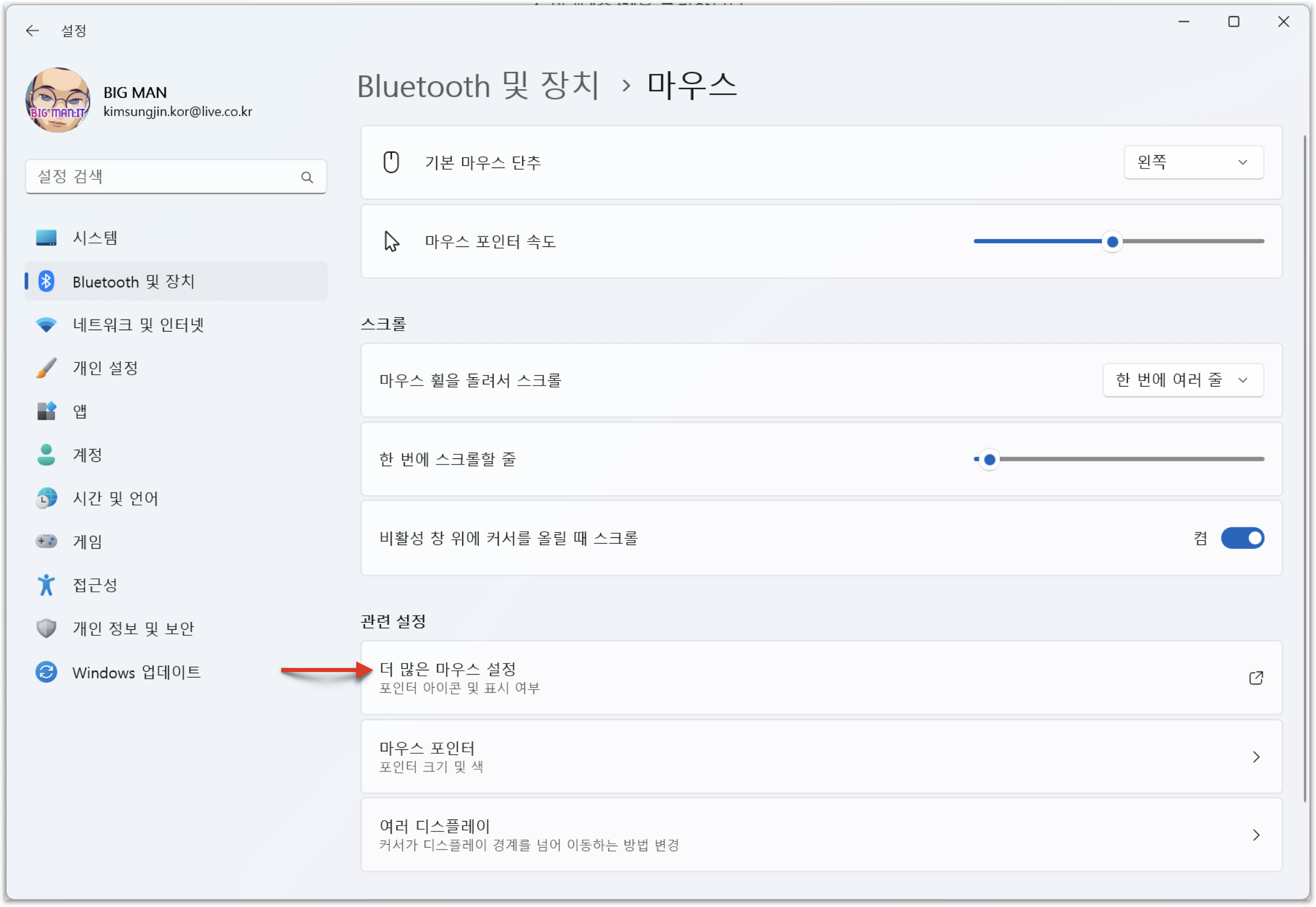
3. "마우스 속성" 창에서 "하드웨어" 탭을 클릭합니다.
4. 아래 "속성"을 클릭합니다.
5. "자세히" 탭을 클릭한 다음, "속성" 드롭 다운 메뉴를 클릭하여 "하드웨어 ID"를 클릭합니다.
6. 두 번째 ID가 필요하므로 현재 창은 닫지 말고 그대로 둡니다.
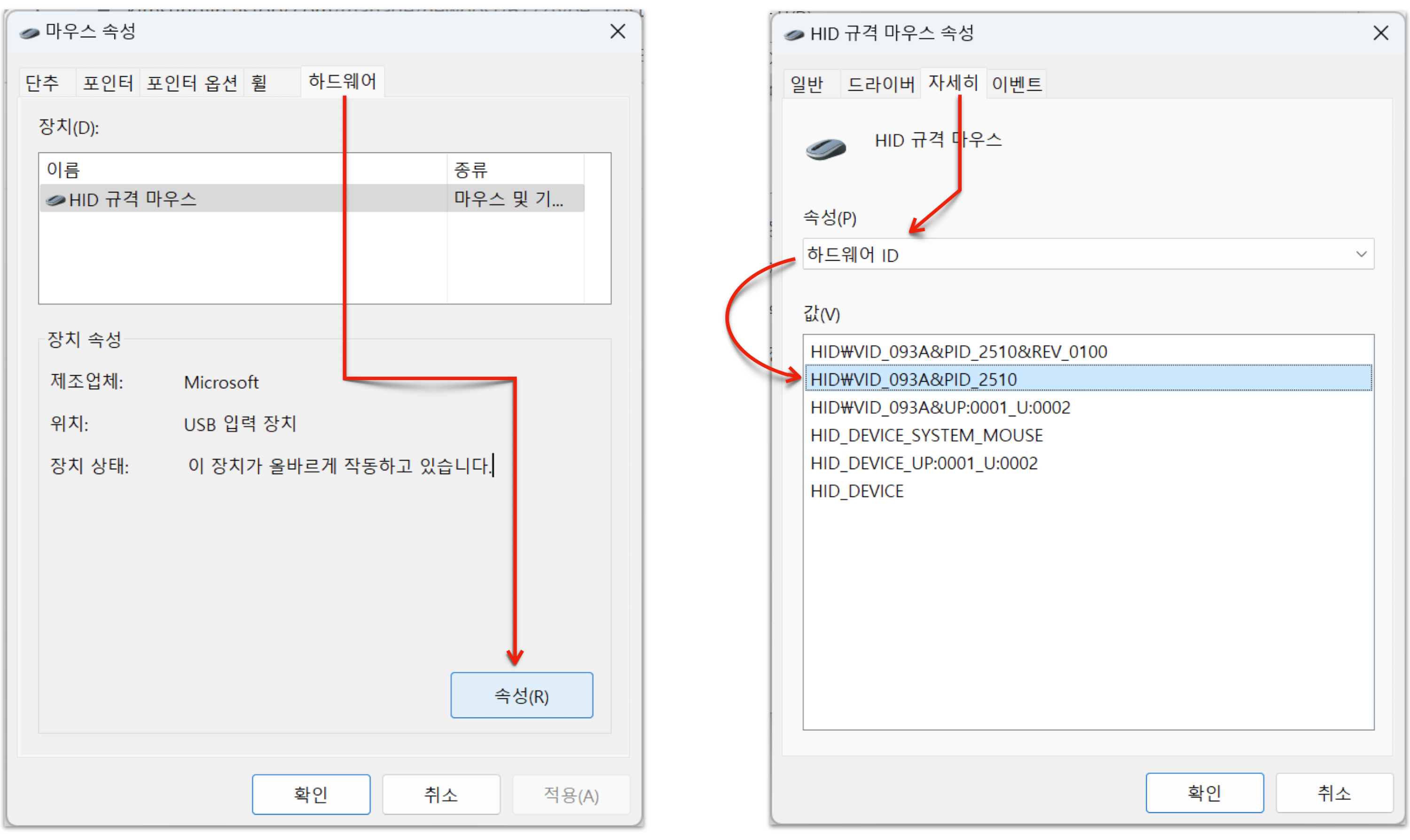
Windows 10에서 마우스 하드웨어 ID 확인
1. 설정(Windows key + i)에서 "장치 >> 마우스"를 차례로 클릭합니다.
2. "관련 설정"에서 "추가 마우스 옵션"을 클릭합니다.
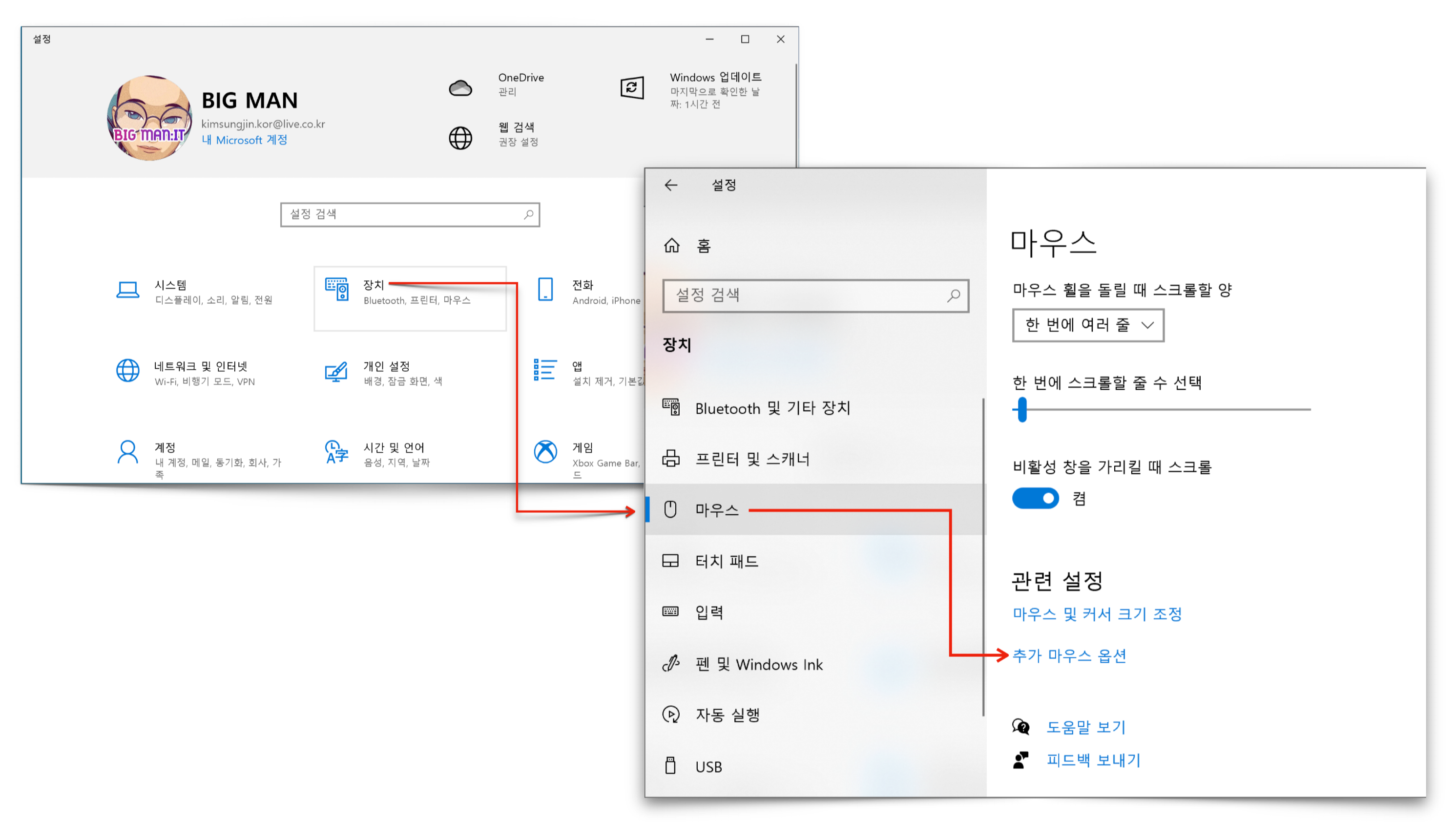
3. "마우스 속성" 창에서 "하드웨어" 탭을 클릭합니다.
4. 아래 "속성"을 클릭합니다.
5. "자세히" 탭을 클릭한 다음, "속성" 드랍 다운 메뉴를 클릭하여 "하드웨어 ID"를 클릭합니다.
6. 두 번째 ID가 필요하므로 현재 창은 닫지 말고 그대로 둡니다.

Regedit에서 마우스 휠 방향 바꾸기
1. 실행에서 "regedit"를 입력하고 실행합니다.
2. 아래 폴더를 차례로 이동하거나, 복사하여 주소 표시줄에 붙여넣어 바로 이동합니다.
컴퓨터\HKEY_LOCAL_MACHINE\SYSTEM\CurrentControlSet\Enum\HID
3. 하위 폴더 이름 중 6번 항목에서 확인한 하드웨어 ID와 동일한 폴더를 찾아 선택합니다.
4. 하위 폴더를 확장하여 "Device Parameters"를 선택합니다.
5. 값 중에 "FlipFlopWheel"를 더블 클릭하여 기본값 0에서 1로 변경하고 확인을 클릭합니다.
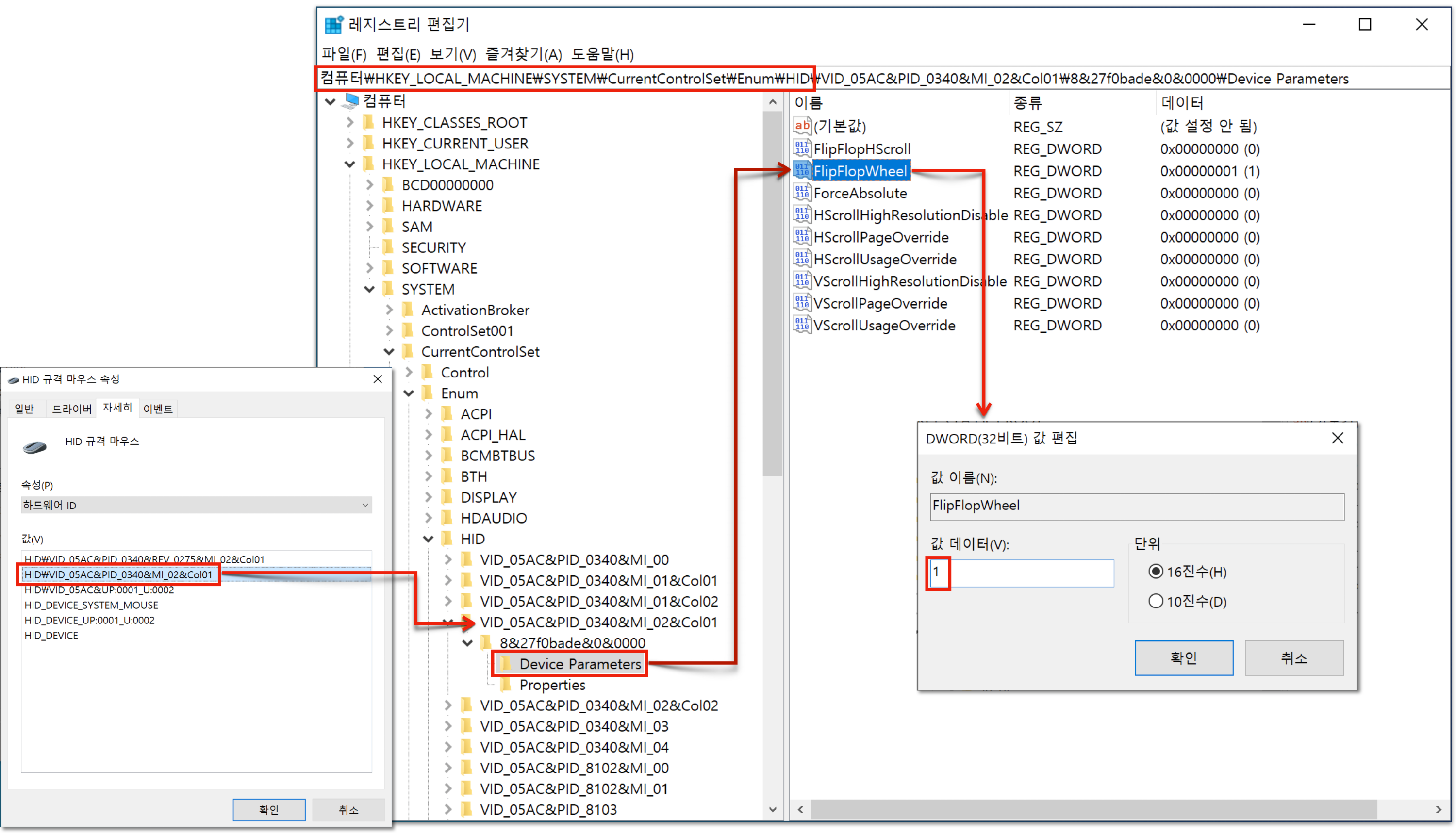
6. 시스템을 재부팅 후 마우스 휠 방향이 변경된 것을 확인 할 수 있습니다.
참조
2023.06.01 - Windows 11 & 10 캡처 도구 "파일을 열지 못했습니다." 오류 해결 방법
2023.05.31 - Windows 11 & 10 OneDrive 항상 이 장치에 유지 메뉴 보이지 않을 때 해결 방법