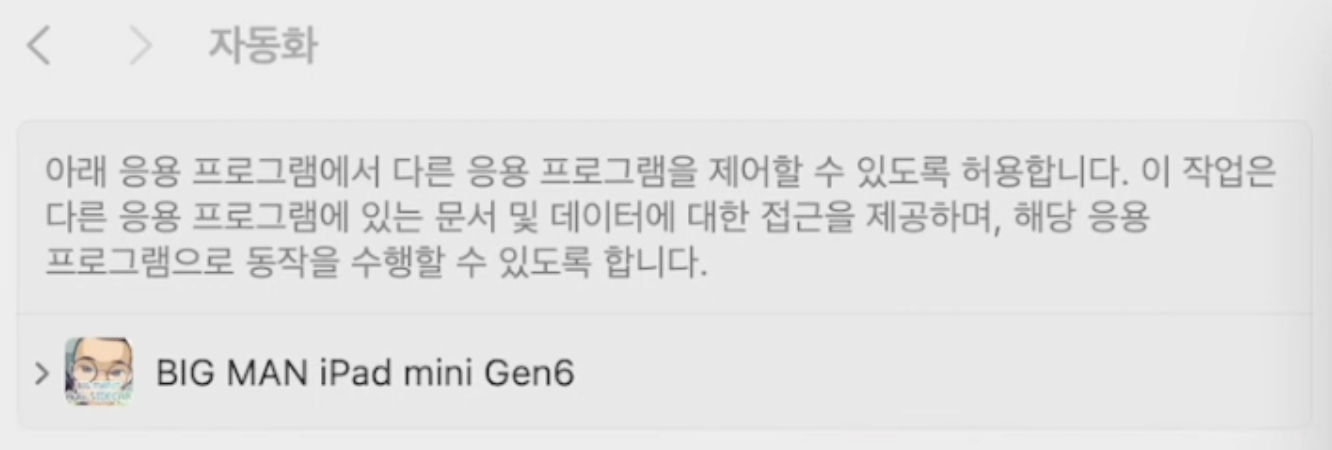macOS 개인정보 보호 및 보안 서비스에 등록된 앱 삭제 방법
macOS 개인정보 보호 및 보안 서비스에 등록된 앱 삭제 방법
macOS 개인정보 보호 및 보안의 서비스 중 손쉬운 사용처럼 등록된 앱을 선탁 하면 제거 버튼이 활성화되고, 추가 버튼을 클릭하여 직접 추가할 수도 있습니다.(아래 왼쪽 참조) 하지만, 일부 서비스는 등록된 앱을 삭제할 수 있는 메뉴를 제공하지 않습니다. 대표적인 서비스로 자동화, 사진, 마이크 등이 있죠.(아래 오른쪽 참조)
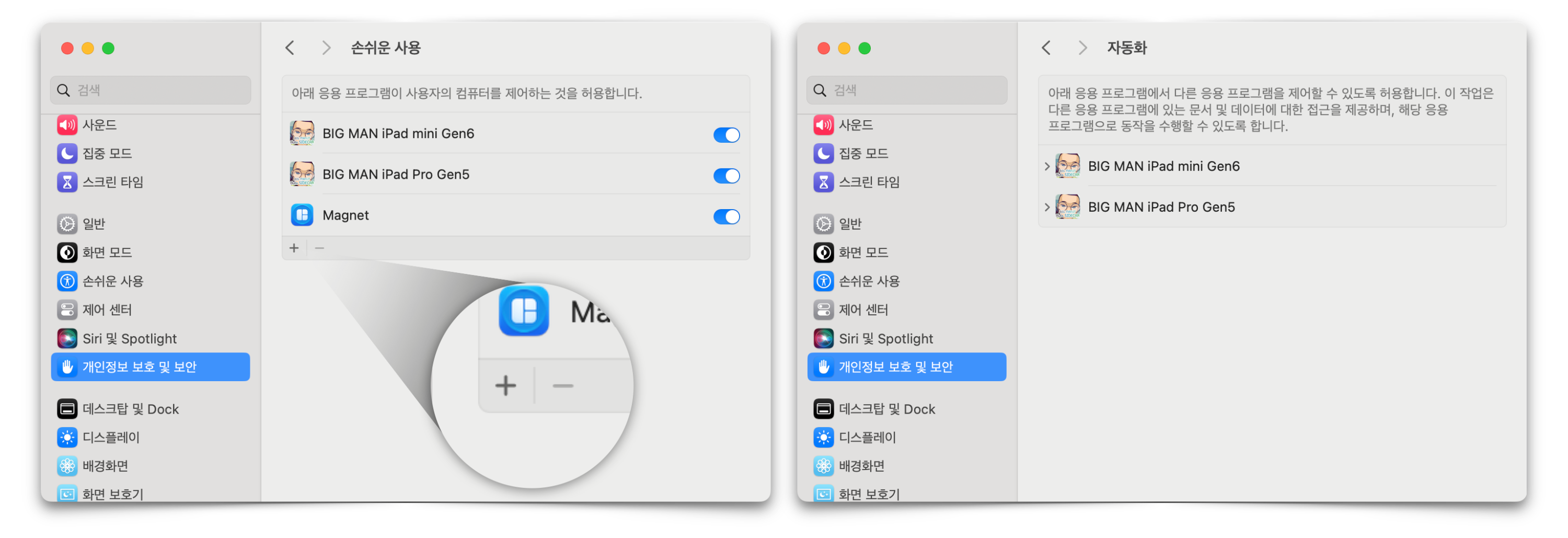
그래서 이번 포스팅에서 서비스에 등록된 앱을 서비스 단위로 초기화하거나, 서비스에 등록된 특정 앱만 제거하는 방법에 대해 알아보겠습니다.
참조 영상
서비스 이름
서비스를 초기화하기 위해서는 서비스의 영문 이름을 정확하게 알고 있어야 합니다. 아래 서비스 이름은 필자가 직접 테스트해하고 확인된 서비스만 표기하였습니다. 점차 추가하도록 하겠습니다.
주의해야 할 것은 무작정 초기화하거나 삭제하면 macOS 사용에 상당한 불편을 겪을 수 있기 때문에 반드시 확인된 경우에 초기화 또는 삭제를 하시기 바랍니다.
- All - 모든 데이터베이스 초기화 - 절대 하지 말 것
- Accessibility - 손쉬운 사용
- AddressBook - 연락처
- AppleEvents - 자동화
- Calendar - 캘린더
- Camera - 카메라
- Microphone - 마이크
- Photos - 사진
- Reminders - 미리 알림
- ScreenCapture - 화면 및 시스템 오디오 녹음
- SystemPolicyAllFiles - 전체 디스크 접근 권한
- SystemPolicyDesktopFolder - 파일 및 폴더
서비스에 등록된 모든 앱 삭제
서비스에 등록된 모든 앱을 한 번에 삭제하는 방법부터 알아보겠습니다. 아래 캡처와 같이 "자동화(AppleEvents)"에 등록된 앱들은 다른 서비스와 달리 사용자가 직접 추가/삭제할 수가 없습니다.
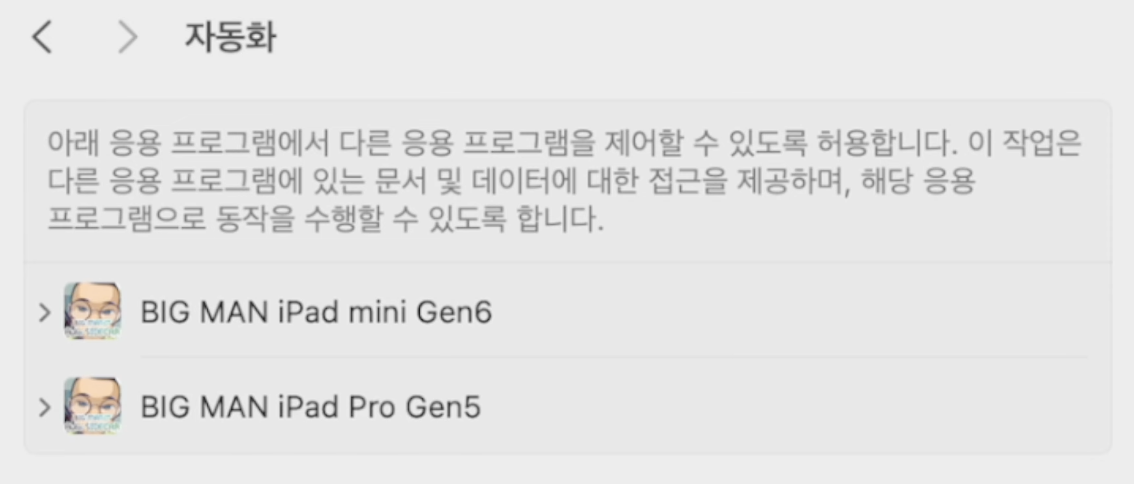
이런 경우 터미널에서 명령줄을 사용하여 삭제가 가능합니다. 예시처럼 서비스에 등록된 모든 앱을 삭제하여 초기화하고 싶다면 아래와 같은 명령줄을 사용하게 됩니다.
tccutil reset [SERVICE]
명령줄에서 서비스는 "자동화"에 해당하는 영문 이름을 대소문자 구분하여 입력합니다. 아래와 같이 완성된 명령줄을 실행합니다.
tccutil reset AppleEvents
그럼 아래 캡처와 같이 서비스에 등록된 모든 앱이 삭제된 것을 확인할 수 있습니다.
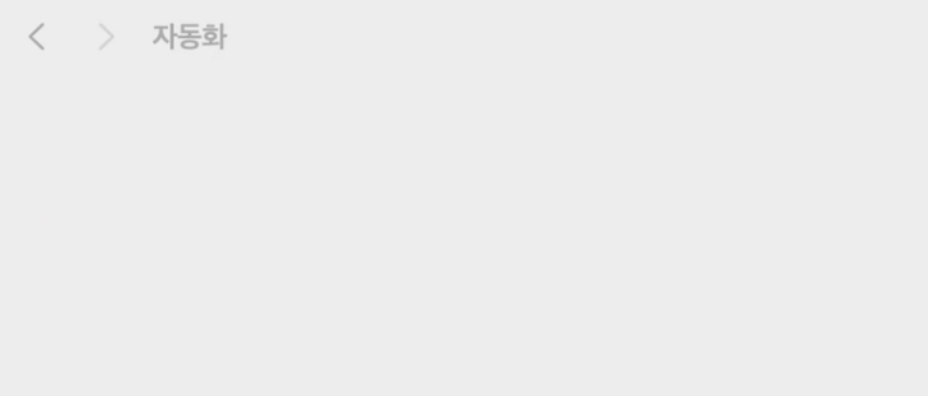
서비스 앱 중 특정 앱만 제거
서비스에 등록된 앱 중 사용자가 필요 없는 서비스만 제거할 수도 있습니다. 예를 들어 "자동화"에 사이드카 자동 연결 프로그램이 두 개 등록되어 있는데, 그중에서 "BIG MAN iPad Pro Gen5"을 삭제하고 싶다면 아래 절차를 진행하시면 됩니다.
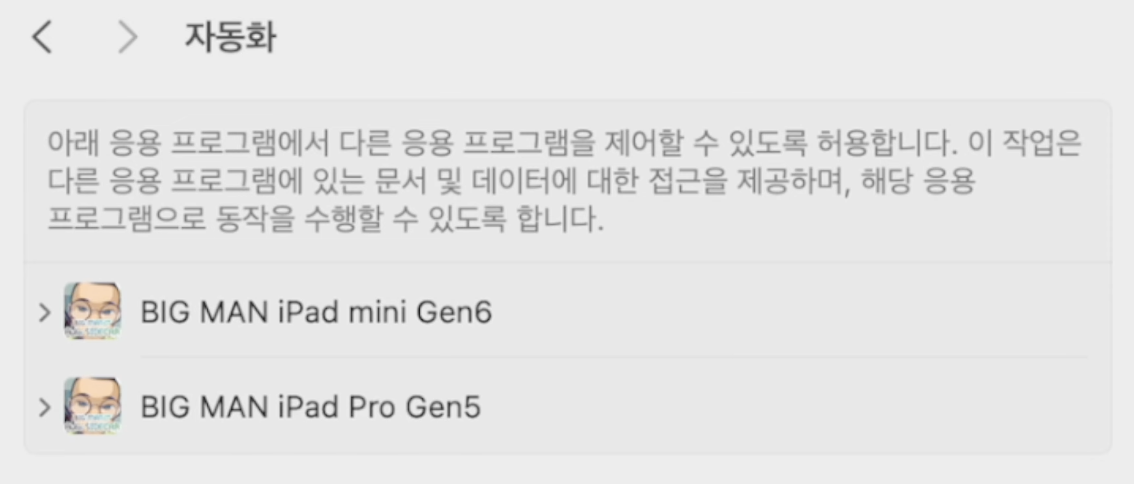
1. 먼저 삭제할 앱의 BUNDLE_ID를 확인해야 합니다. 명령줄은 아래와 같습니다.
osascript -e 'id of app "APP NAME"'
BIG MAN iPad Pro Gen5의 BUNDLE_ID를 확인하고 싶다면 아래와 같이 입력되겠죠.
osascript -e 'id of app "BIG MAN iPad Pro Gen5"'
그럼 아래와 같이 결과물을 출력하게 됩니다.
com.apple.automator.BIG-MAN-iPad-Pro-Gen5

2. 이제 특정 앱만 제거하기 위해서는 아래 명령줄을 사용해야 합니다. 앞서 서비스 초기화 동일하고, 뒤에 BUNDLE_ID 만 추가하시면 됩니다.
tccutil reset [SERVICE] [BUNDLE_ID]
아래와 같이 완성되면 실행을 하시면 됩니다.
tccutil reset AppleEvents com.apple.automator.BIG-MAN-iPad-Pro-Gen5

자동화 서비스에 보시면 BIG MAN iPad Pro Gen5 만 삭제된 것을 확인할 수 있습니다.