Excel 사용 중 키보드에 Scroll Lock 키가 없을 경우 해제 방법
Scroll Lock 키가 켜져 있는 경우 방향키는 셀의 이동이 아니라, 화면 스크롤로 전환이 됩니다. 불편하면 키보드의 펑션키 우측에 있는 Scroll Lock 키를 눌러 끄면 됩니다. 하지만, 이 Scroll Lock 키가 없는 키보드가 종종 있습니다.

노트북의 경우 보통 FN 키와 함께 Scroll Lock 키를 ON/OFF 하지만, 역시 없는 경우가 있습니다. 필자가 사용하는 키크론 K8과 K10 역시 Scroll Lock 키가 없습니다. 이런 경우 Excel에서 어떻게 Scroll Lock을 ON/OFF 하는지, 그 방법에 대해 알아보겠습니다.

Scroll Lock 상태 확인 방법
먼저 Scroll Lock 상태를 확인하는 방법부터 알아보겠습니다. 키보드에 Scroll Lock 키가 없기 때문에 확인 방법을 알고 있어야 당황하지 않습니다.
Excel 좌측 하단, 상태 표시줄에 "Scroll Lock"이라고 표시되어 있다면, 현재 Scroll Lock 키가 켜져 있는 상태입니다. 보이지 않는 다면 꺼져있는 상태겠죠. 키보드에 Scroll Lock 키가 없는 경우 이곳에서 쉽게 확인이 가능하죠.

화상 키보드를 이용하여 Scroll Lock 끄고 켜기
Windows에는 태블릿이나 각종 단말기에서 사용할 수 있는 화상 키보드가 내장되어 있습니다. 이것을 이용하여 Scroll Lock을 ON/OFF 할 수 있습니다.
"시작" 버튼을 클릭한 다음 "가상 키보드"라고 검색 후 실행합니다. 또는 "Windows key + Ctrl + O" 키를 함께 눌러도 됩니다.

그럼 아래와 같은(Windows 11의 화상 키보드)가 실행되는데, 여기서 "ScrLk" 키를 클릭하여 Scroll Lock을 ON/OFF 할 수 있습니다. 이제 Excel 상태 표시줄에서 Scroll Lock 상태가 보이지 않고, 키보드로 셀 이동도 가능해 졌죠.
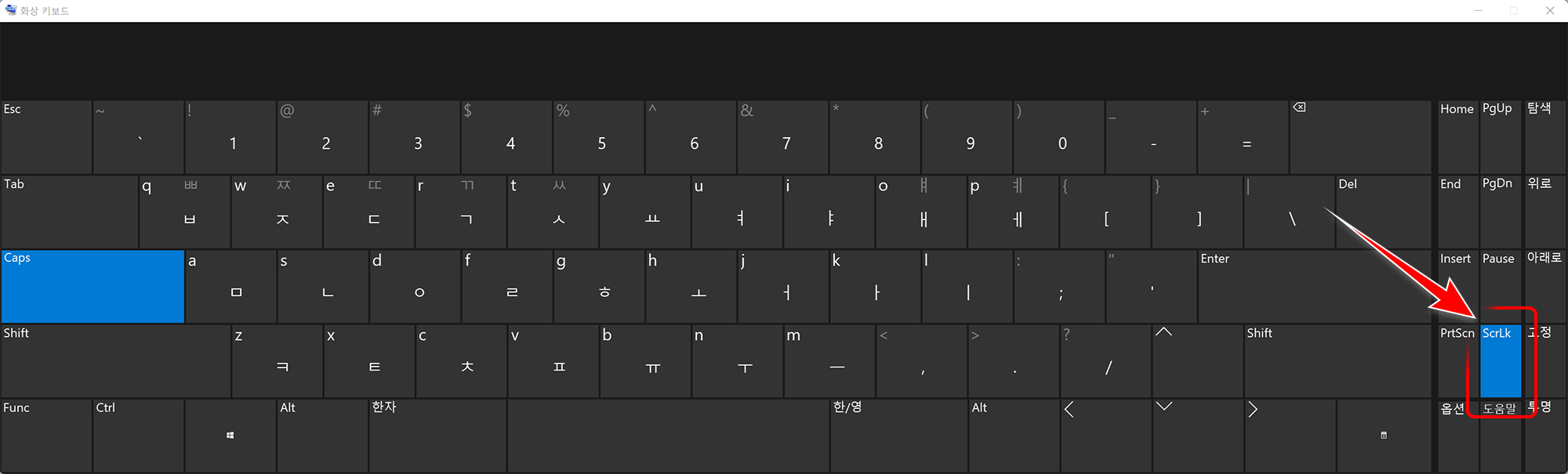
불편해 보일 수 있지만, Scroll Lock을 끄고 켜는 경우가 매우 드물기 때문에 크게 불편한 방법은 아니죠. 이상 Scroll Lock 끄고 켜는 방법에 대해 알아보았습니다.
참조
2021.12.10 - 엑셀 실행 시 "정보 권한 관리 서식 파일을 찾을 수 없습니다. 관리자에게 문의하세요." 오류
2021.09.11 - Excel 중복 제거를 쉽게 도와주는 Unique 함수 - 고유의 값만 가져오기
2021.08.05 - VBA AutoFilter 배열을 이용한 다중 선택 방법
2021.07.05 - VBA Outlook Categories Remove, ADD - 범주 색상 제거 및 추가
'Microsoft 정보 > Excel' 카테고리의 다른 글
| Excel 중복 제거를 쉽게 도와주는 Unique 함수 - 고유의 값만 가져오기 (0) | 2021.09.11 |
|---|---|
| 엑셀 VLOOKUP 함수 알아보기 (2) | 2018.06.04 |
| 엑셀 ISBLANK, ISNUMBER, ISTEXT 값이 공백,숫자,문자인지 확인하는 함수 (0) | 2018.01.14 |
| 엑셀 FREQUENCY 구간별 포함되는 자료의 개수 구하기 (0) | 2018.01.10 |
| 엑셀 "이름 'xxx'이(가) 이미 있습니다. 해당 버전의..." 시트 복사 오류 (2) | 2017.11.21 |

