⌜ Windows 11 스냅 레이아웃으로 화면 분할 방법과 비활성화 방법 ⌟
안녕하세요. 창원에 서식하고 있는 BIG MAN입니다.
Windows 10에서 Windows 11로 버전이 변경되면서 꾀나 쓸만한 기능으로 업데이트된 기능이 하나 있었습니다. 바로 에어로 스냅(Aero Snap)의 기능을 좀 더 쓰임세 있도록 확장시킨 스냅 레이아웃(Snap Layout)입니다. Windows 10에서는 마이크로소프트에서 무료로 배포하는 PowerToys 앱의 기능 중 하나인 FancyZones를 그대로 Windows 11로 가져왔다고 봐도 될 것 같습니다. 만약 Windows 10 사용자라면 PowerToys를 사용하여 아래 기능을 그대로 사용해 볼 수 있습니다.

그럼 Windows 11에서 효율적으로 레이아웃을 사용할 수 있도록 도와주는 스냅 레이아웃에 대해 알아보고, 이 기능을 비활성화하는 방법에 대해 알아보겠습니다.
주의) 포스팅되는 모든 글은 게시자의 주관적인 관점이 포함되어 있으며, 절대적인 가이드가 아닙니다. 포스팅 글을 참조 후 발생되는 모든 책임은 본인에게 있음을 알려드립니다.
| 스냅 레이아웃 사용하기 |
|---|
아래와 같은 스냅 레이아웃의 Guided Snap Assist를 호출하기 위해서는 최대화 단추에 마우스 커서를 올려놓거나 또는 Windows + Z를 누르면 된다. (버전에 따라 Guided Snap Assist의 화면은 조금씩 다를 수 있다.)
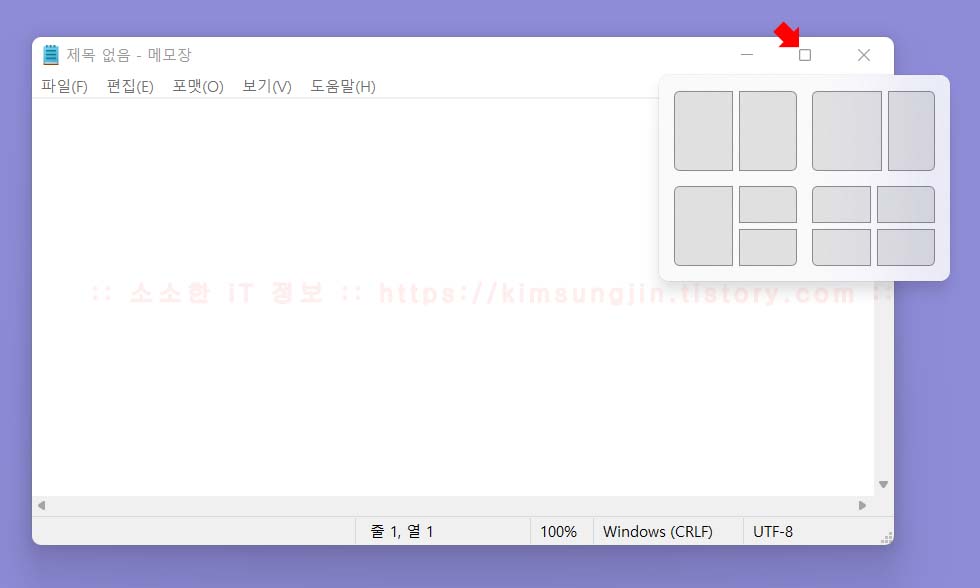
1. 사용 방법은 간단하다. 레이아웃을 정리할 첫 번째 앱을 하나를 선택한다.

2. Guided Snap Assist를 호출(Windows + Z)하고 원하는 레이아웃에서 분할 위치를 선택한다.
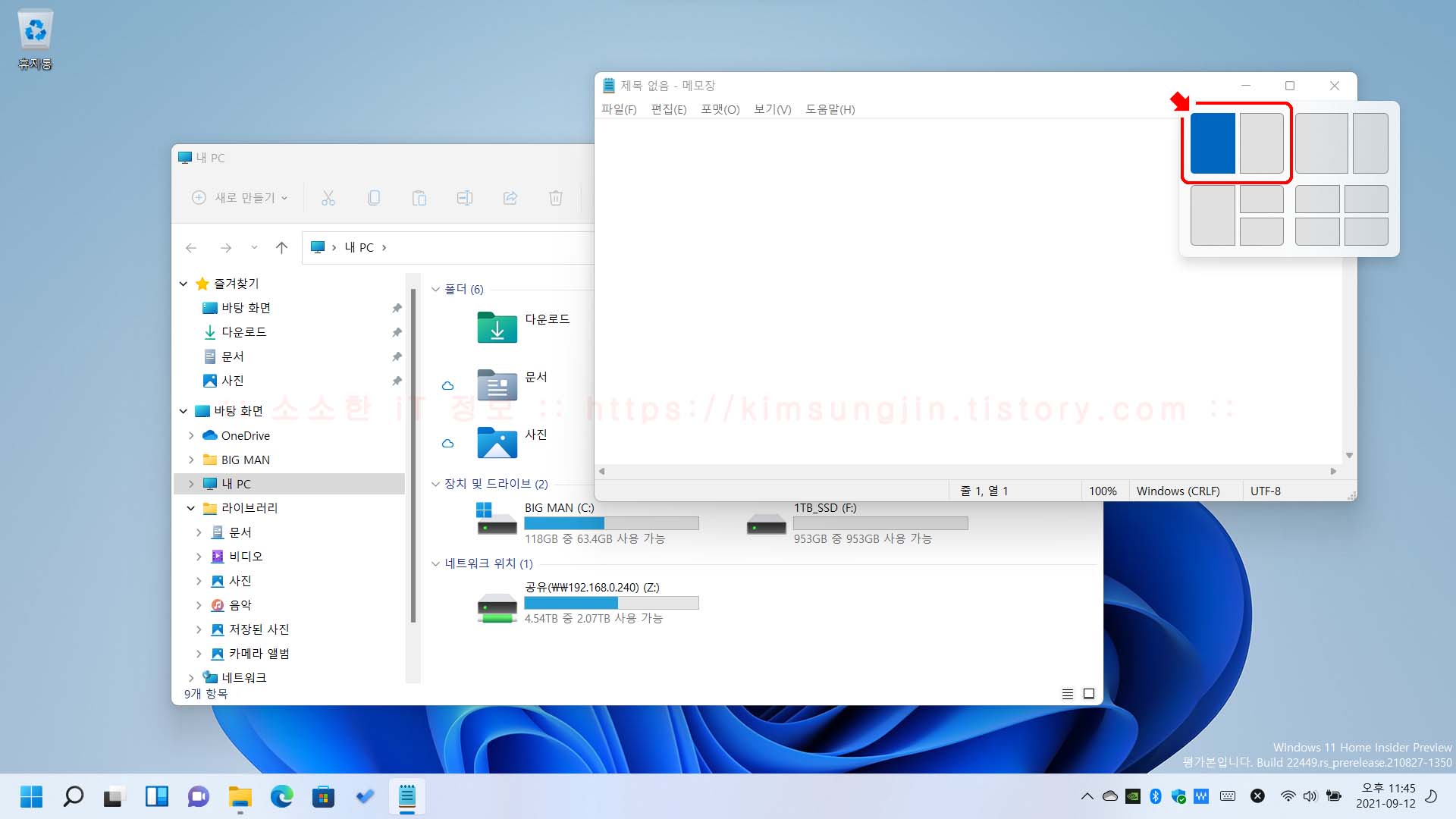
3. 첫 번째 분할 위치를 선택하면 다음 분할 위치에 놓일 앱을 선택하면 된다.
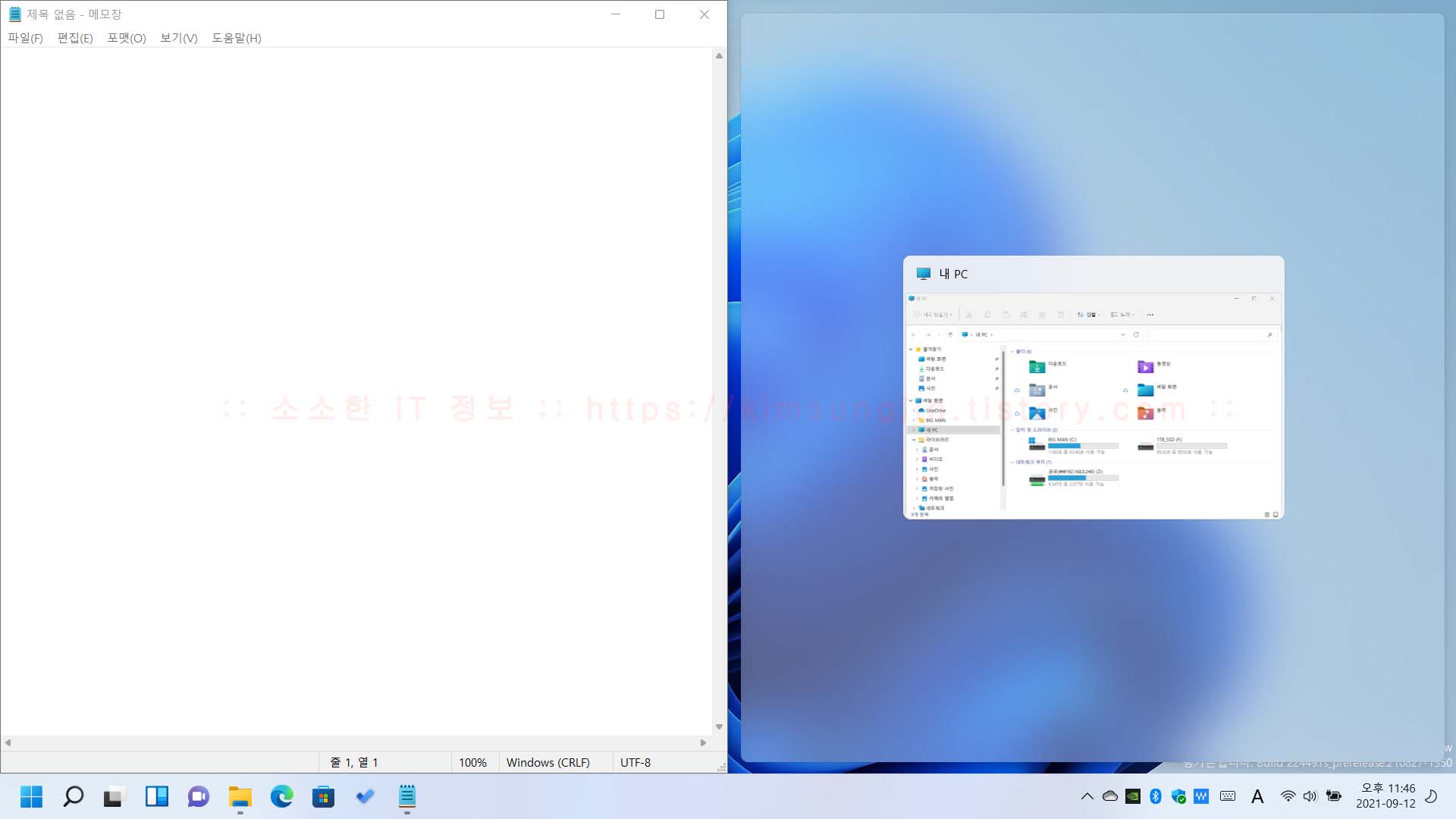
4. 아래와 같이 자동으로 레이아웃을 분할한다. 만약 열려있는 앱이 없다면 스냅 레이아웃은 종료되고, 분할 위치는 빈상태가 된다.
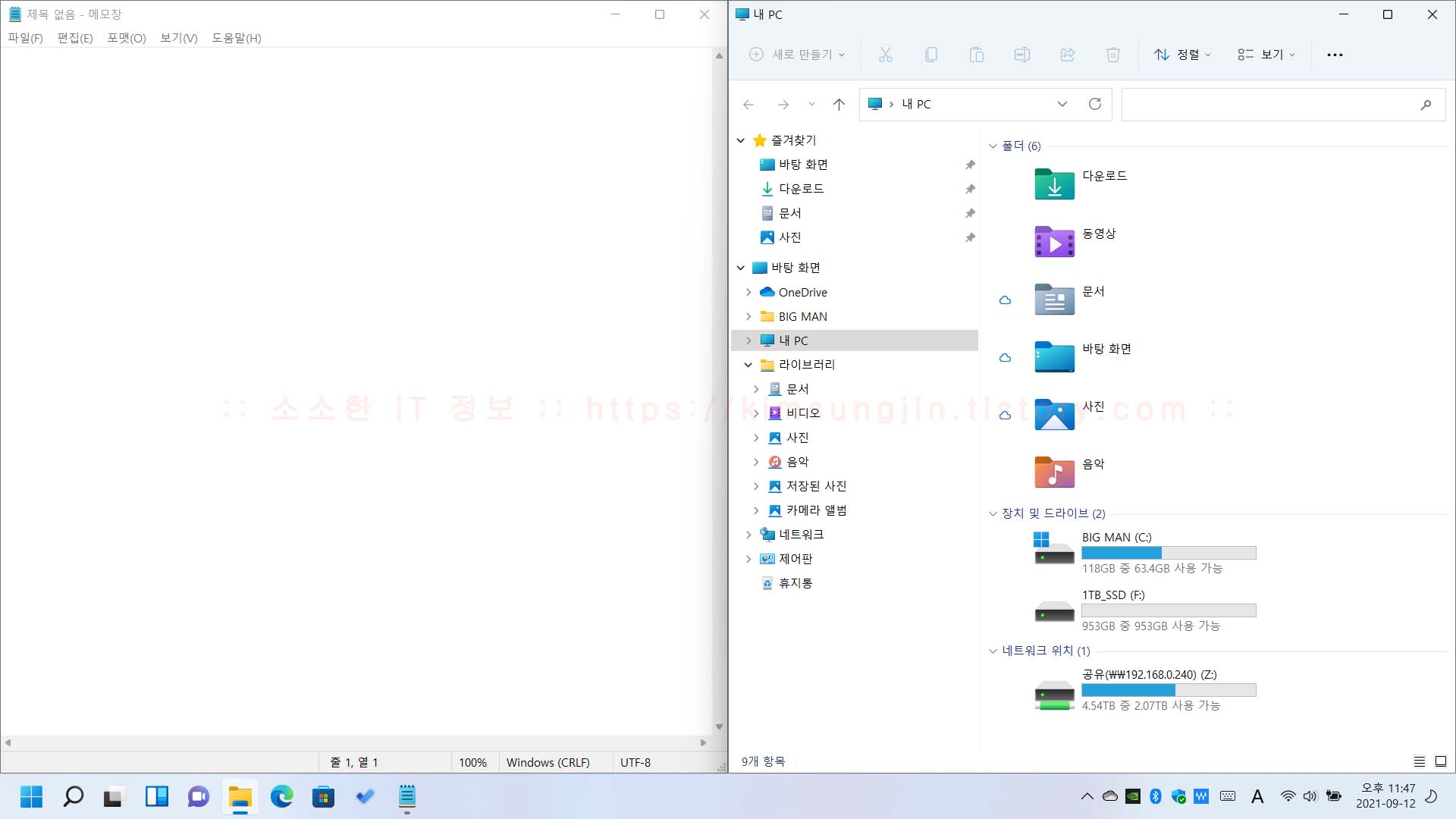
| 단축키로 사용하기 |
|---|
Guided Snap Assist를 호출하는 방법이 아닌 단축키로도 화면의 레이아웃을 변경할 수 있다. 물론 이 방법은 Windows 10에서도 기본 기능 중 하나였다.
Windows key + 방향키 : 선택한 앱에서 "Windows key + 방향키"가 가리키는 방향으로 레이아웃을 정리한다. Windows key + 방향키를 한번 눌러보기 바란다. Windows 10에서 대부분의 사용자는 경험을 했기 때문에 어렵지 않다.
| 화면의 모서리와 좌우 그리고, 상단 가운데 드래그 |
|---|
아래 표시해 놓은 모니터 모서리에 앱의 창을 드래그해도 화면의 레이아웃을 변경할 수 있다. 이 방법 역시 Windows 10에서도 가능한 기본 기능 중 하나였다. 하지만, 가장 많이 사용하는 방법 중 하나이다.
모서리 드래그 : 4 분할로 화면의 레이아웃을 변경한다. 앱이 2개 이상 실행 중이라면 다음 분할 위치의 앱을 선택하는 창이 뜬다.
좌우 드래그 : 2 분할(5:5 분할)로 화면의 레이아웃을 변경한다. 좌우측 가운데가 아니더라도 상관은 없으나, 모서리로 이동하면 자동으로 모서리 드래그로 변경된다. 앱이 2개 이상 실행 중이라면 다음 분할 위치의 앱을 선택하는 창이 뜬다.
상단 드래그 : 전체화면으로 화면의 레이아웃을 변경한다.
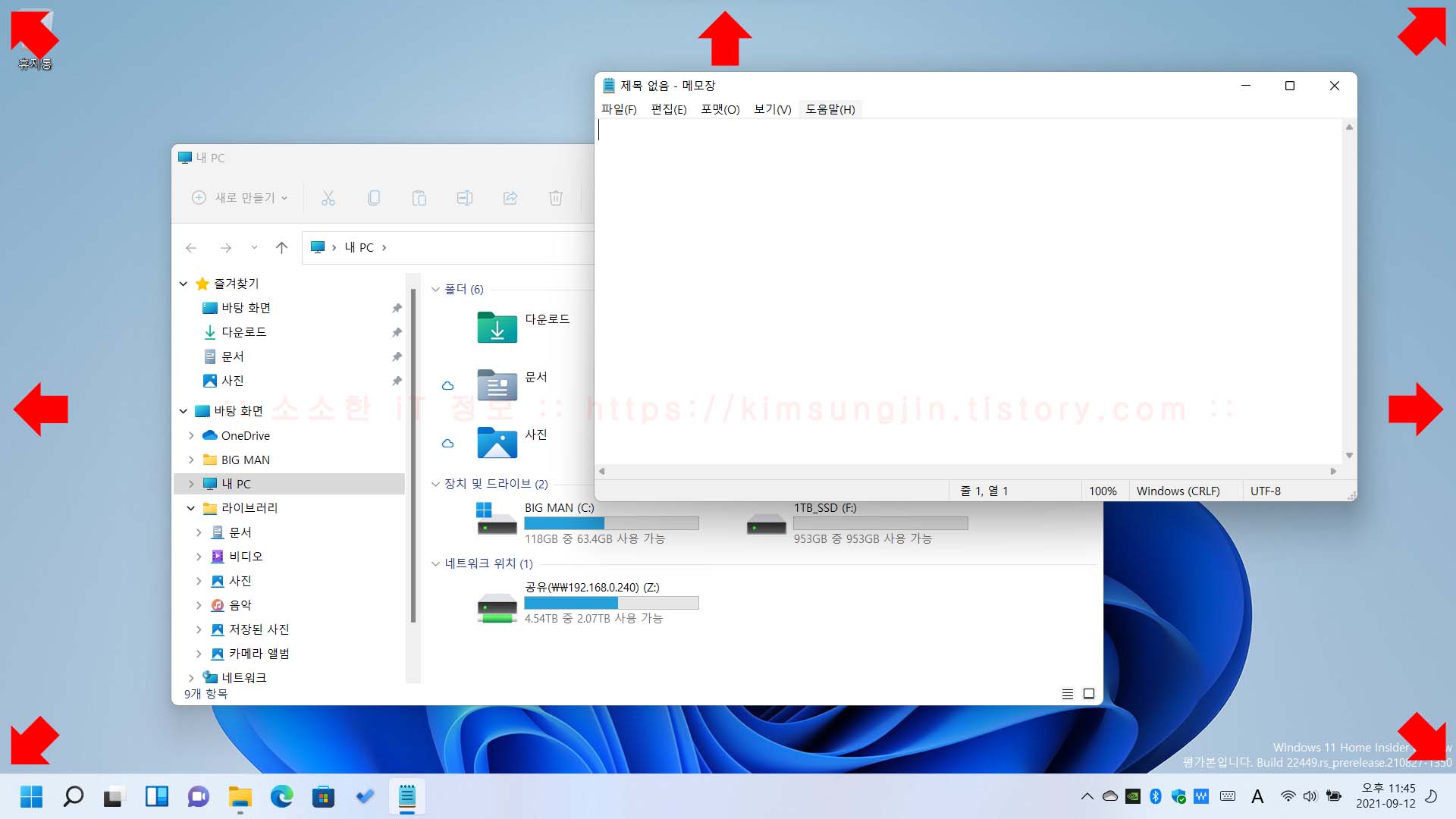
| 스냅 레이아웃(Guided Snap Assist) 사용 안하기 |
|---|
스탭 레이아웃이 편하지만, Guided Snap Assist가 불필요한 사용자들도 있다. 이 Guided Snap Assist를 보이지 않도록 설정해 보자.
1. 설정(Windows + i)에서 시스템 >> 멀티태스킹을 차례로 클릭한다.
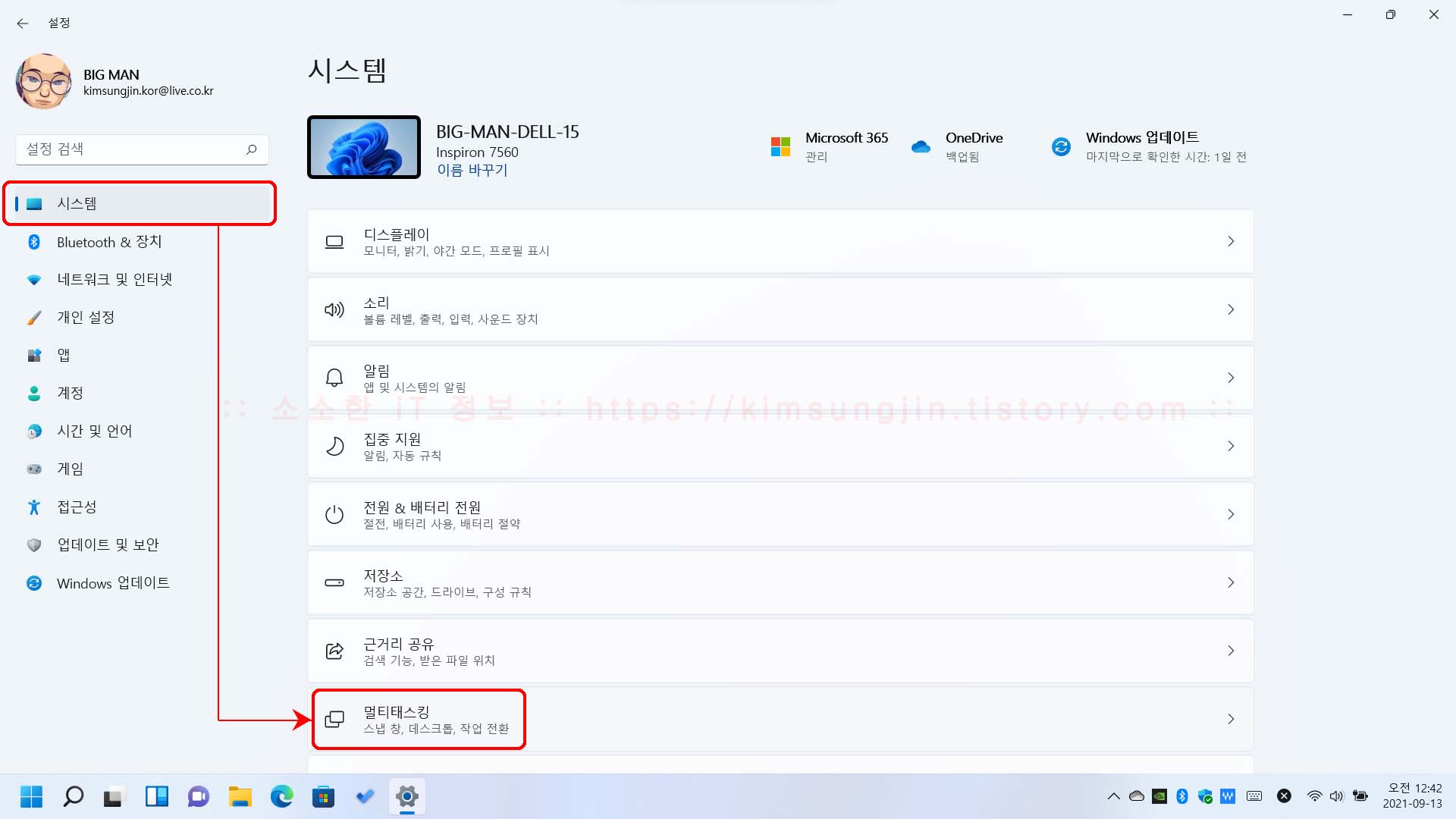
2. 창 맞춤을 클릭한다.
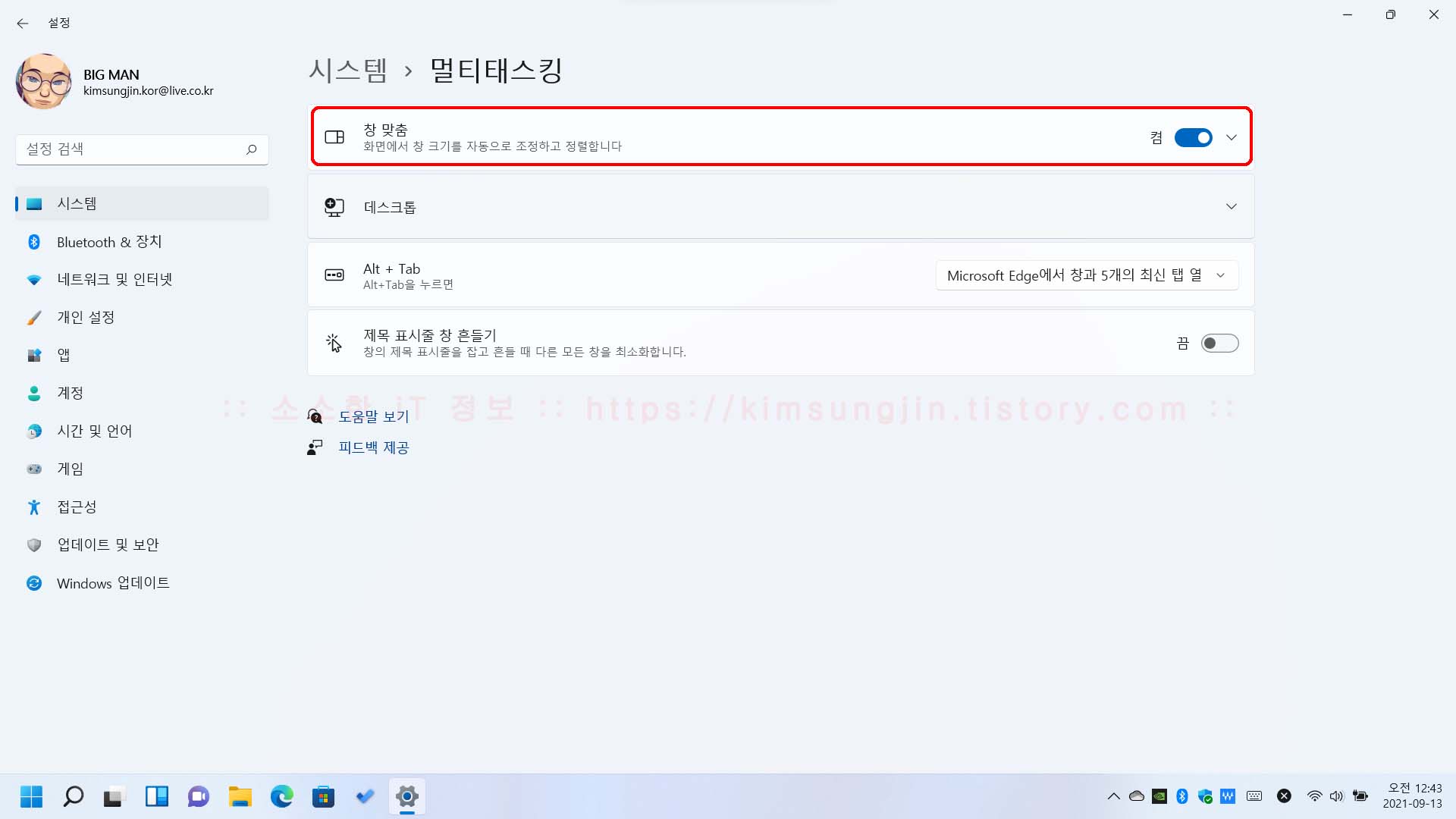
3. 창의 최대화 단추 위에 마우스를 놓을 때 스냅 레이아웃 표시의 체크를 해제한다. 이렇게 설정하면 최대화 버튼에 마우스 커서를 올려도 Guided Snap Assist이 뜨지 않는다. 하지만, Windows key + Z 단축키 역시 사용할 수 없다는 점을 알아두자.
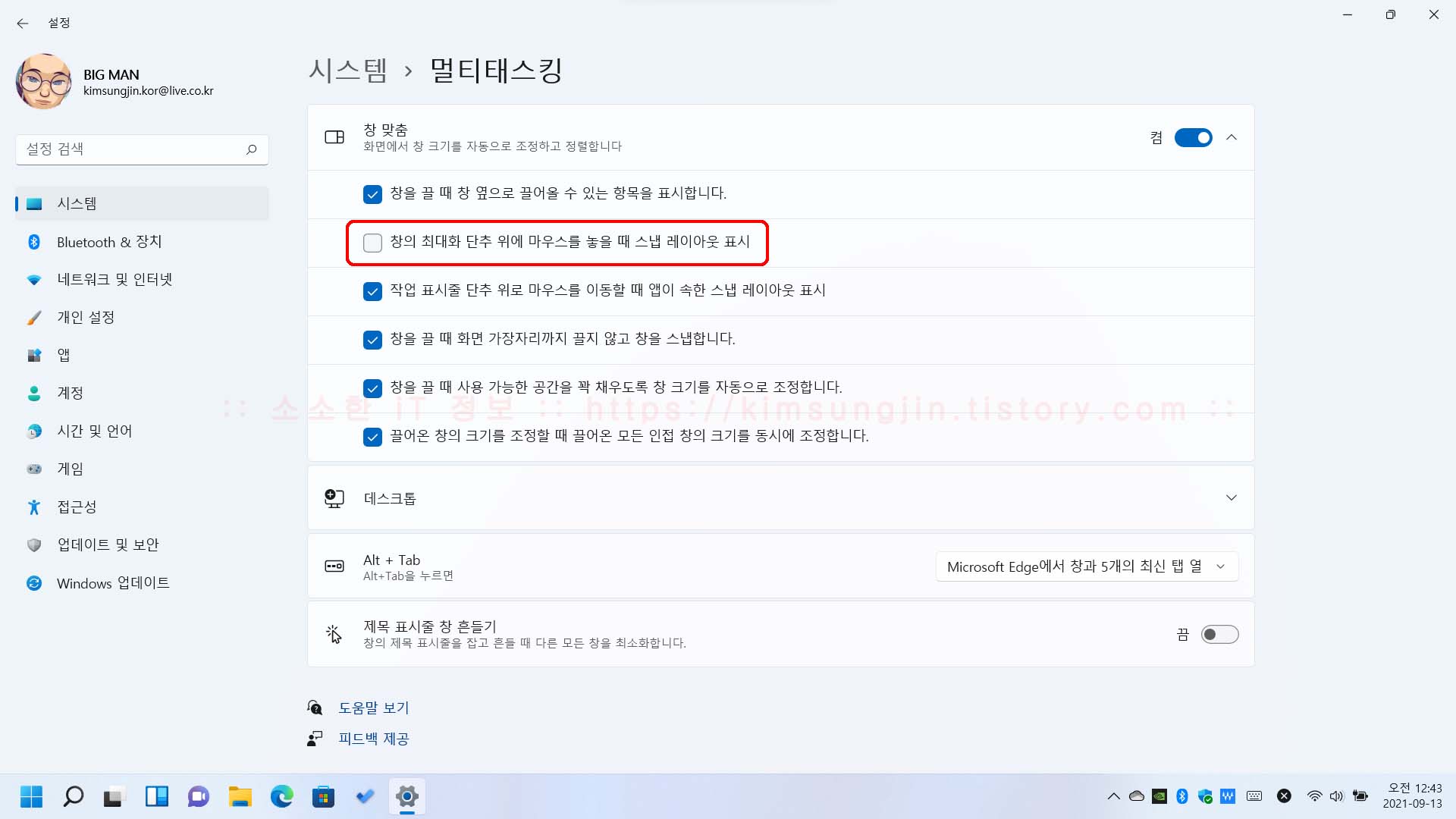
👾코로나18👾 항상 조심하시고 건강하세요~ 감사합니다. 👋🏻😃

✅ 참고
2021.10.14 - Windows 11 정식 버전 다운로드 및 설치 USB 만들기
2021.10.14 - Windows 11 지원되지 않는 하드웨어에 설치하기
2021.09.09 - Windows 11 설치 요구 사항의 변화와 호환성 테스트 프로그램
2021.08.01 - Windows 11 설치를 위한 TPM 설정, 지원되는 CPU 확인
2021.08.29 - Windows 11 ISO Microsoft에서 직접 다운로드 받기
2021.08.31 - Windows 11 설치를 위한 MBR 디스크를 GPT 디스크로 변환하기
2021.09.01 - Windows 11 시작 버튼 Windows 10처럼 왼쪽으로 변경
2021.09.04 - Windows 11 시작 메뉴 맞춤 표시 삭제(숨기기) 방법
2021.09.06 - Windows 11 명령 프롬프트 CMD 항상 관리자 권한 실행
2021.09.08 - Windows 11 시작 메뉴에 표시할 폴더 선택
✅ 첨부참조
Microsoft PowerToys - 다운로드
'Microsoft 정보 > Windows 11' 카테고리의 다른 글
| Windows 11 지원되지 않는 하드웨어에 우회 설치하기 (0) | 2021.10.14 |
|---|---|
| Windows 11 비즈니스 업그레이드 권유 화면 (0) | 2021.09.15 |
| Windows 11 설치 요구 사항의 변화와 호환성 테스트 프로그램 (0) | 2021.09.09 |
| Windows 11 시작 메뉴에 표시할 폴더 선택 (0) | 2021.09.08 |
| Windows 11 시작 메뉴 맞춤 표시 삭제(숨기기) 방법 (0) | 2021.09.04 |

